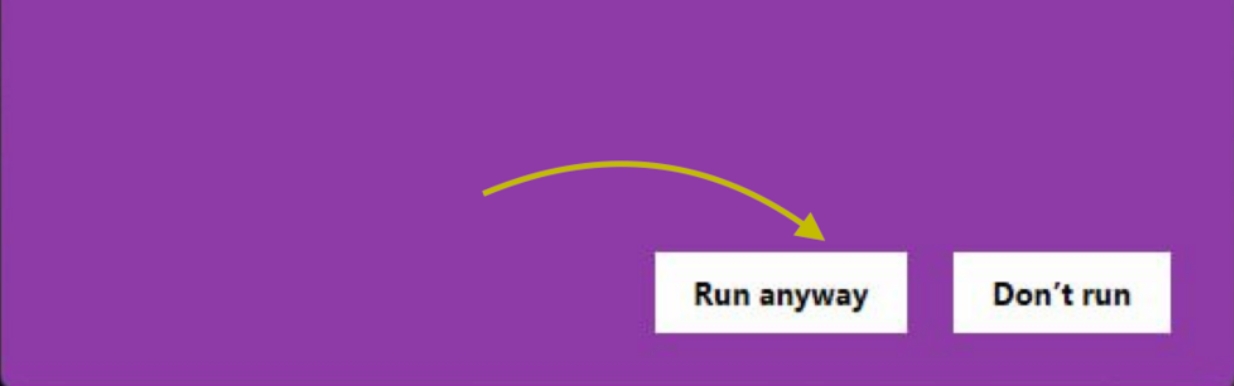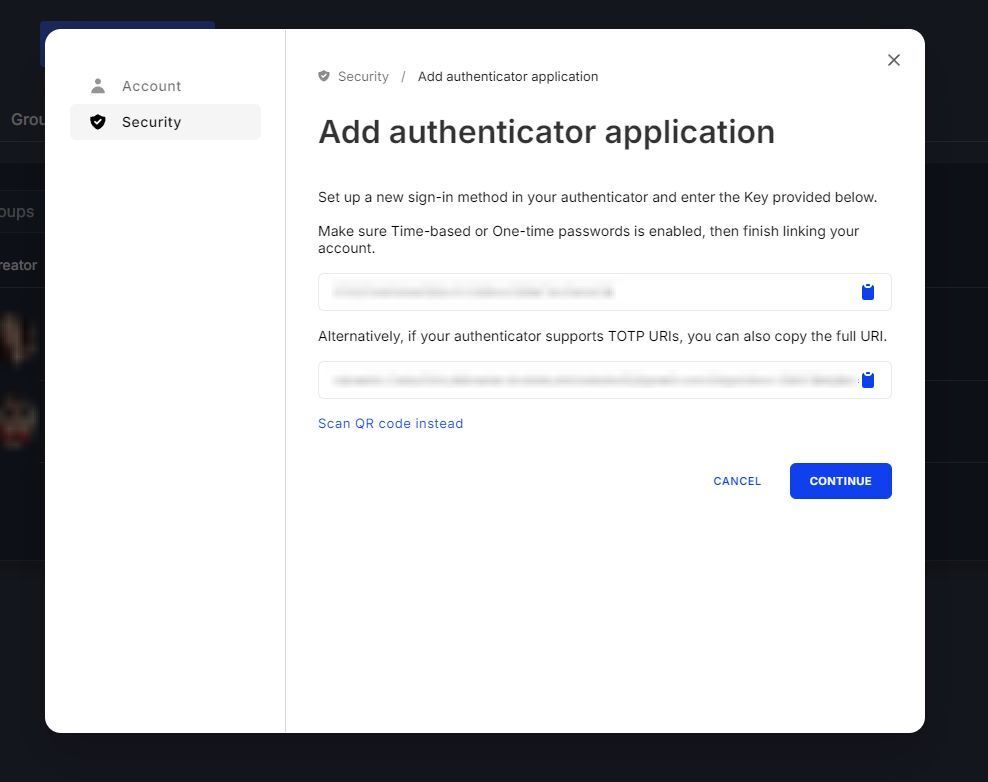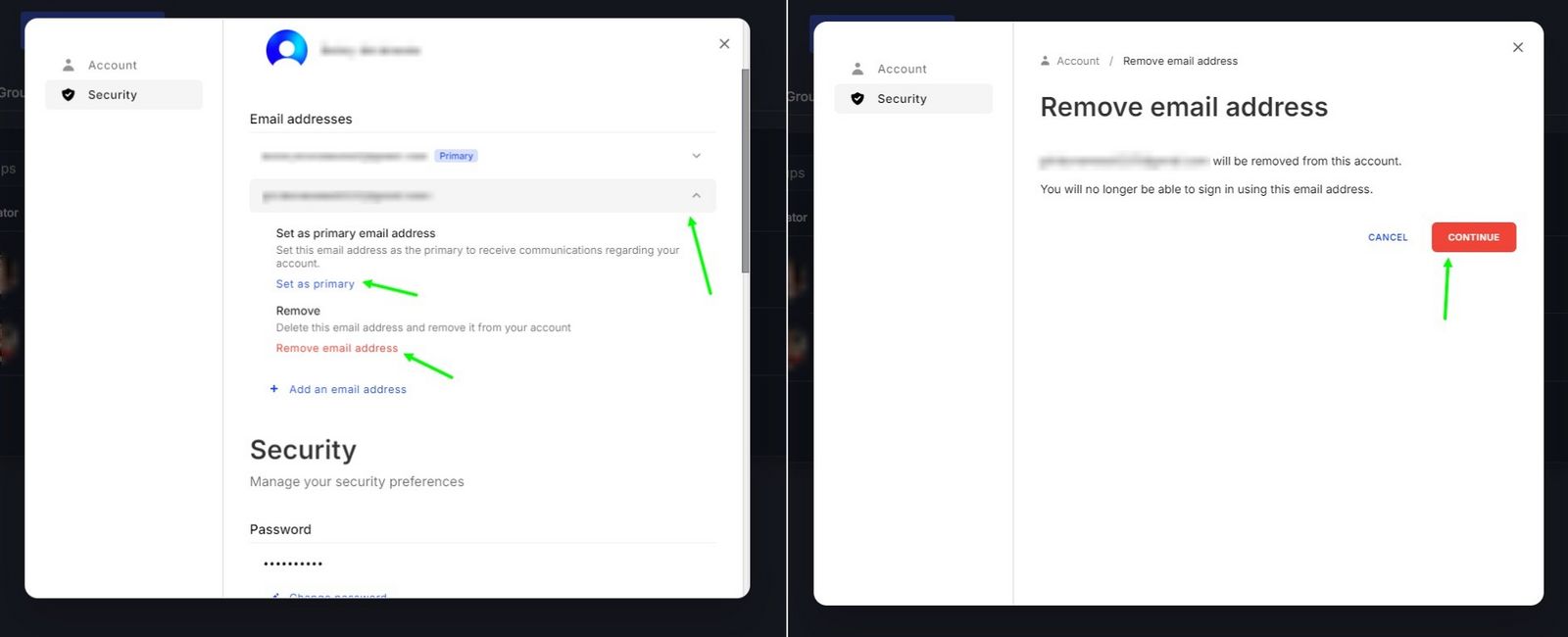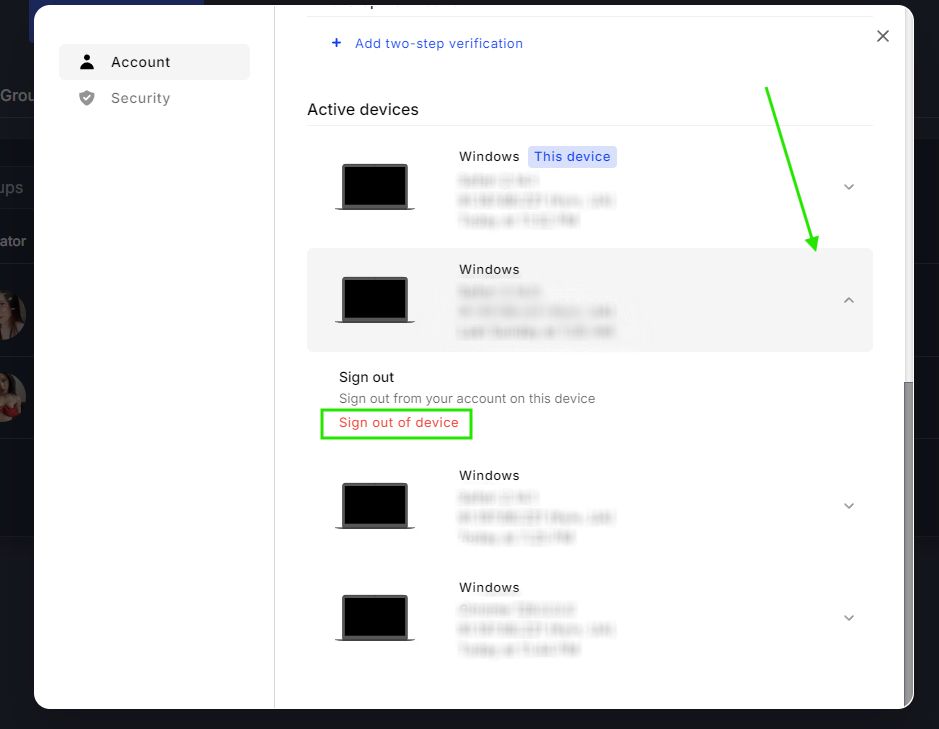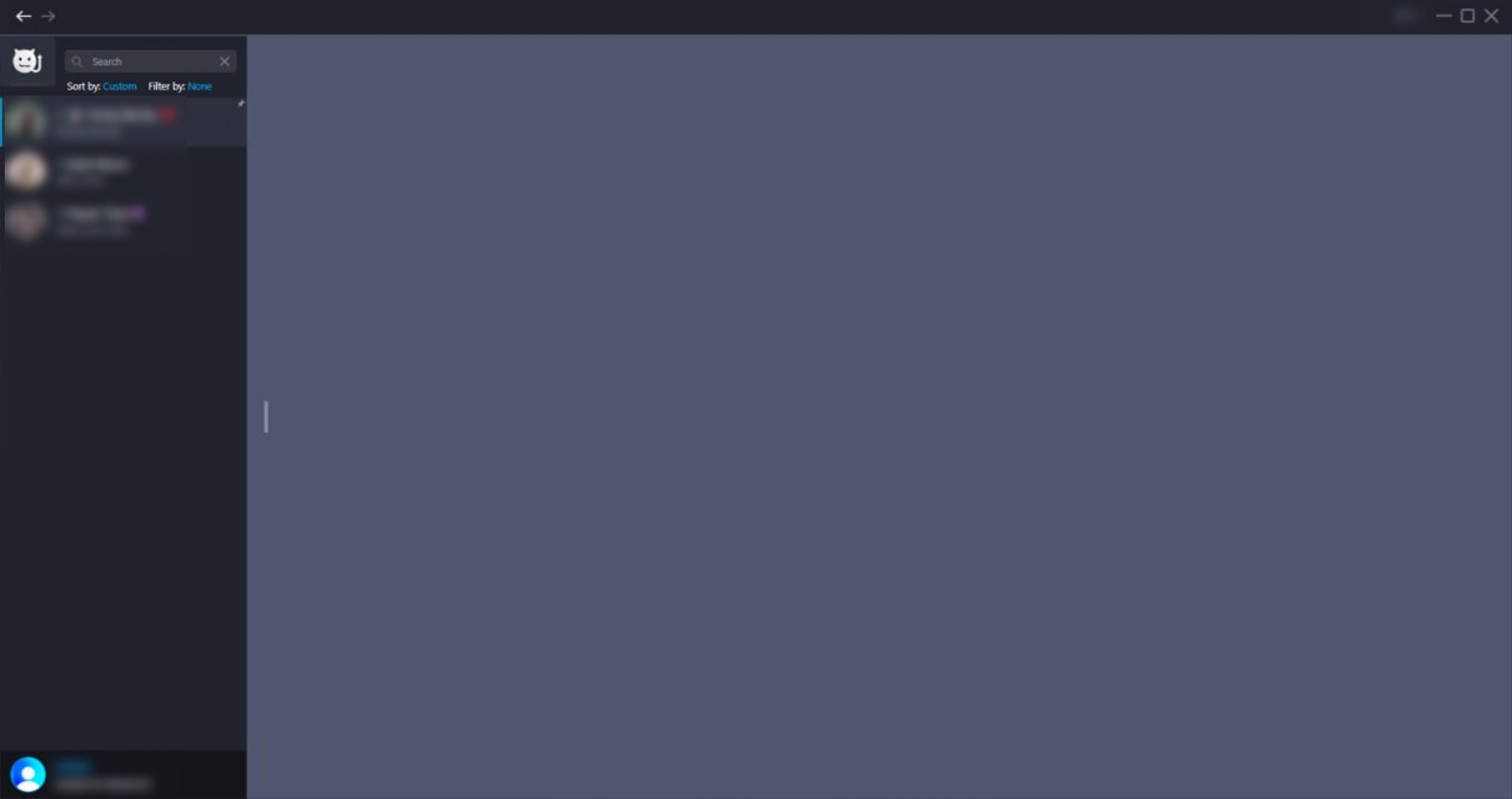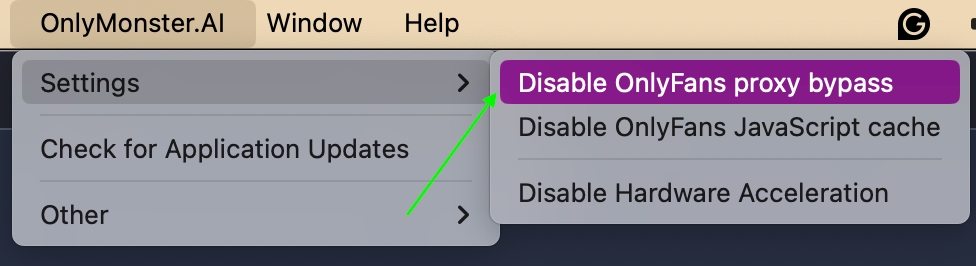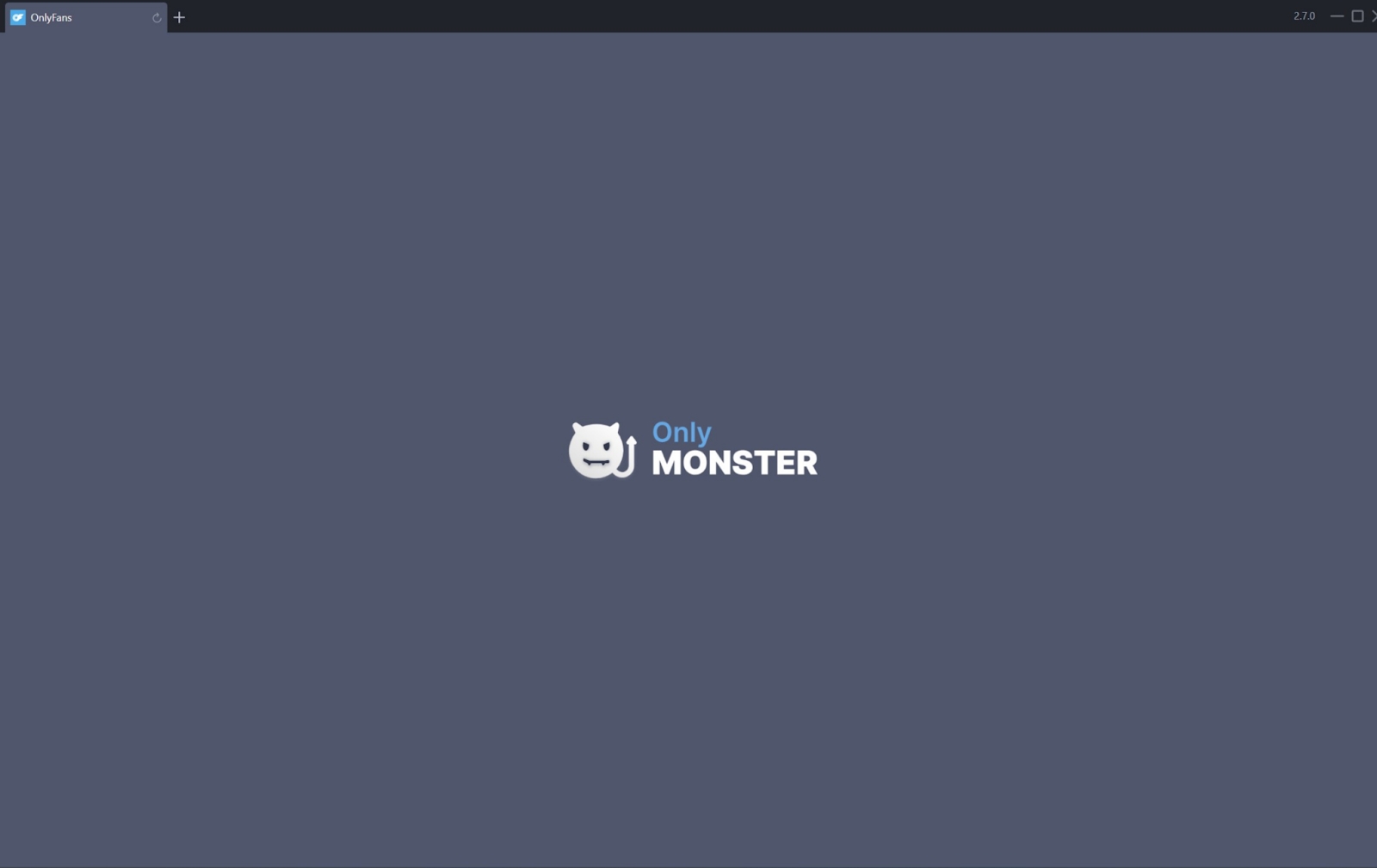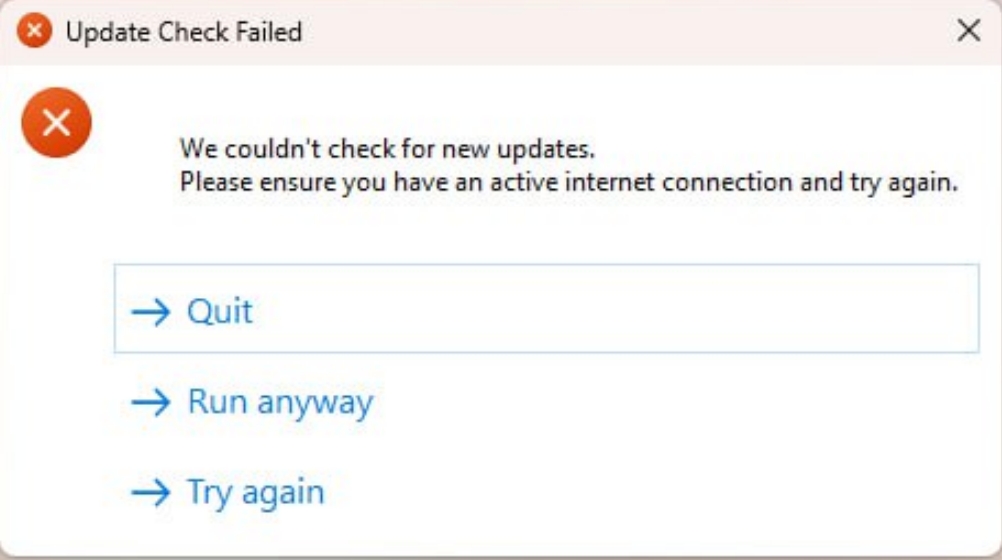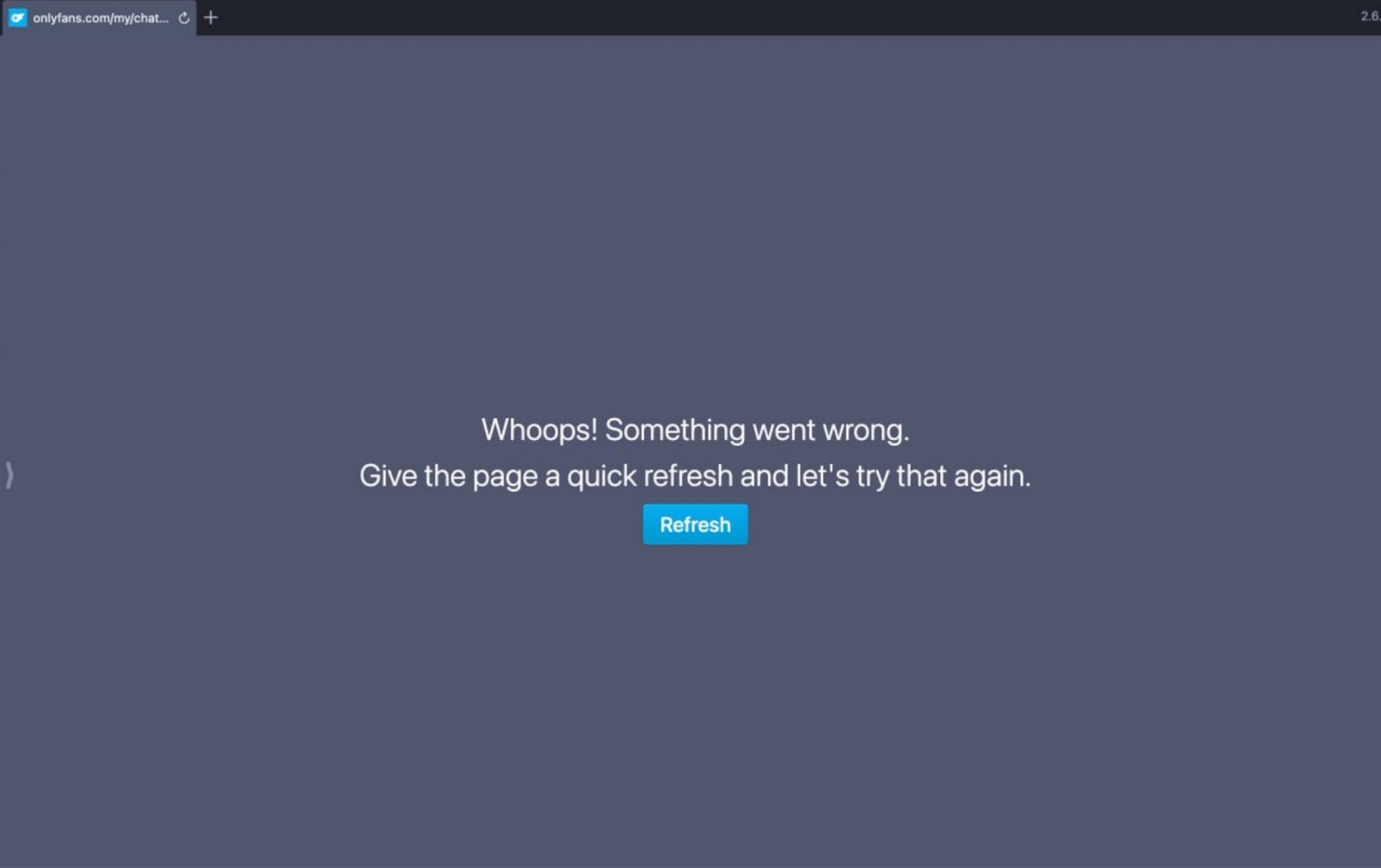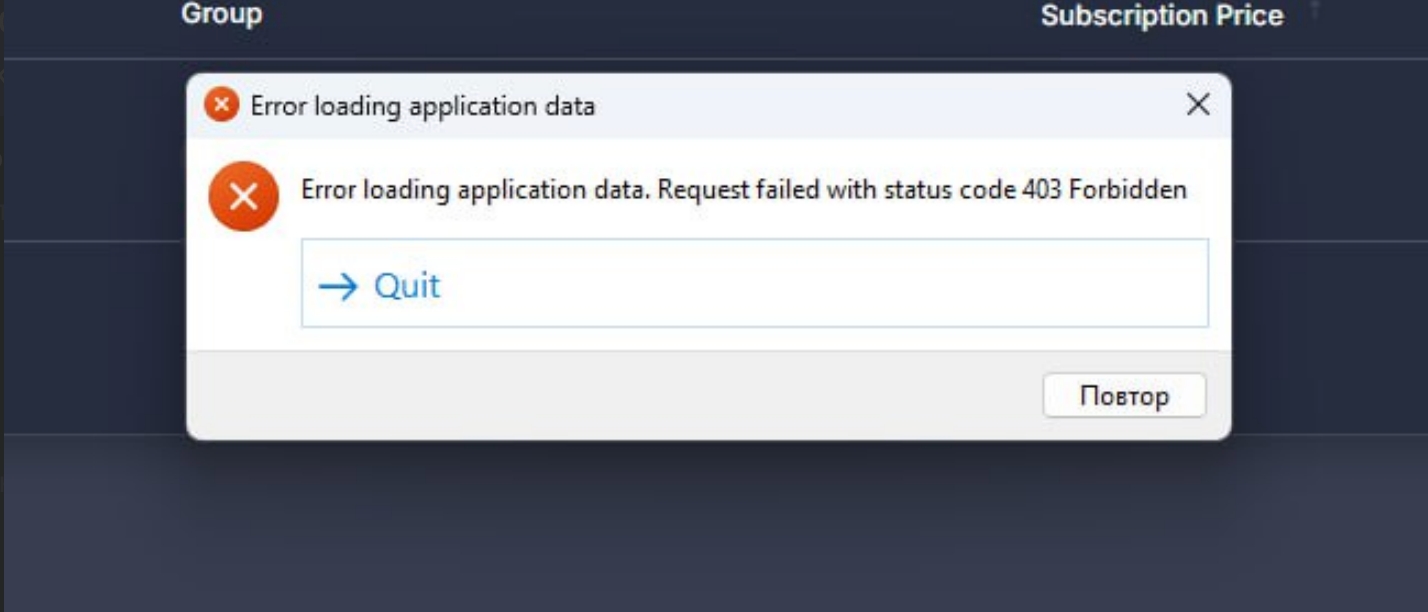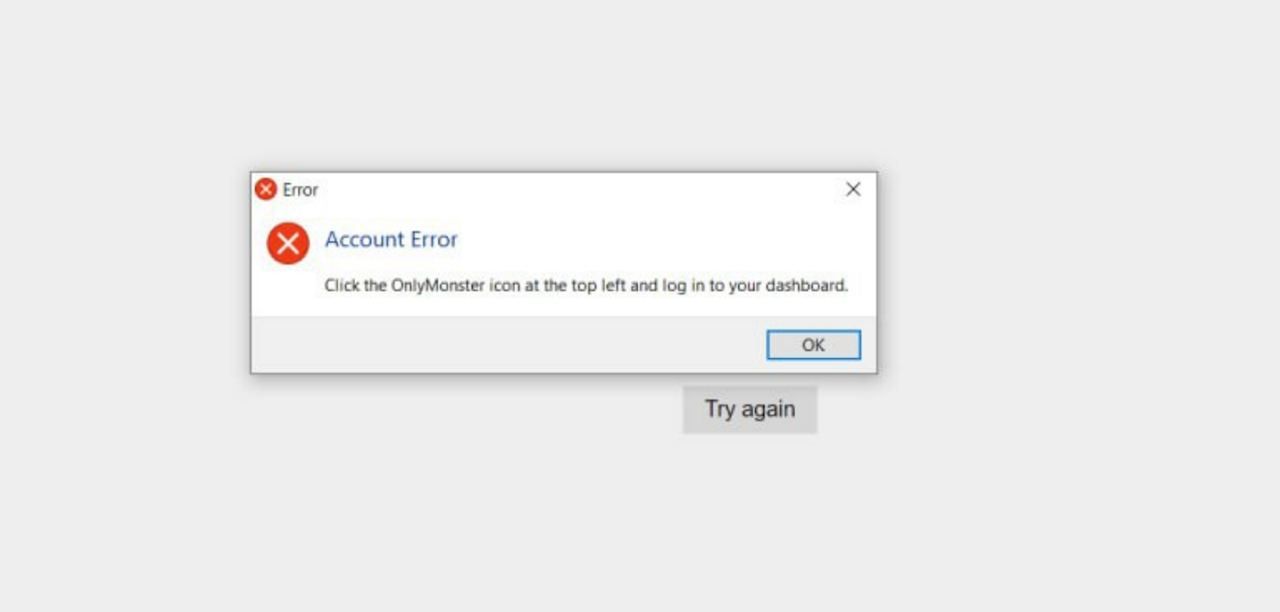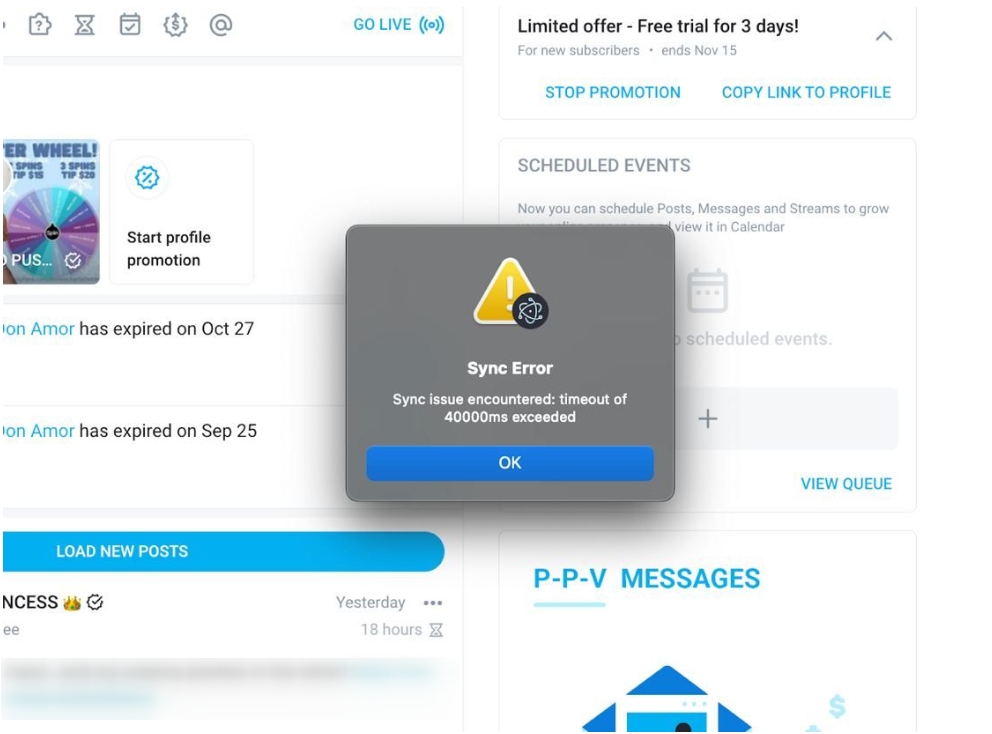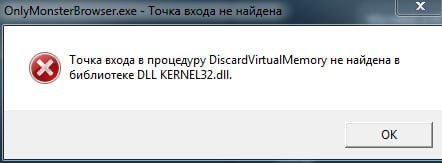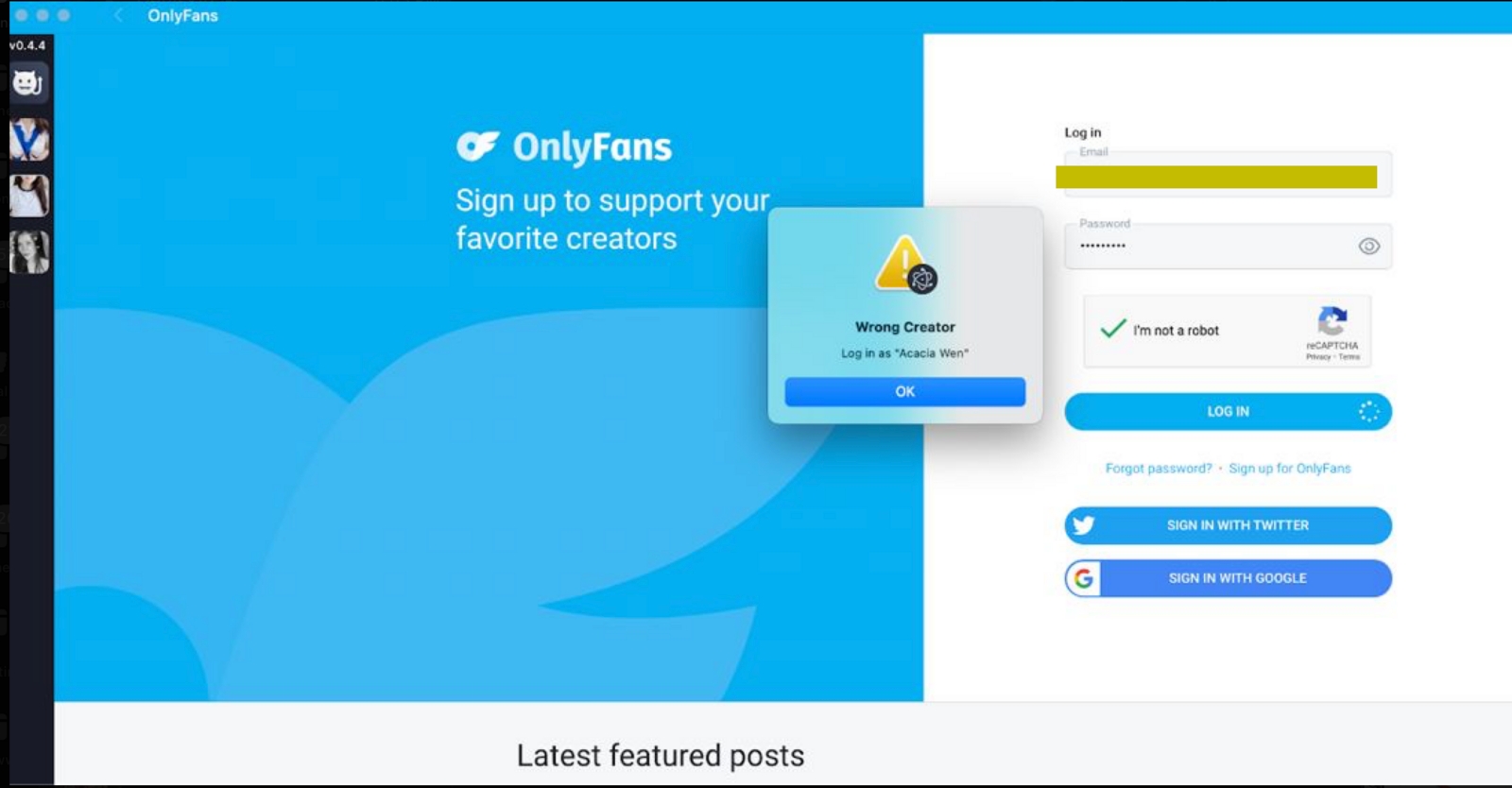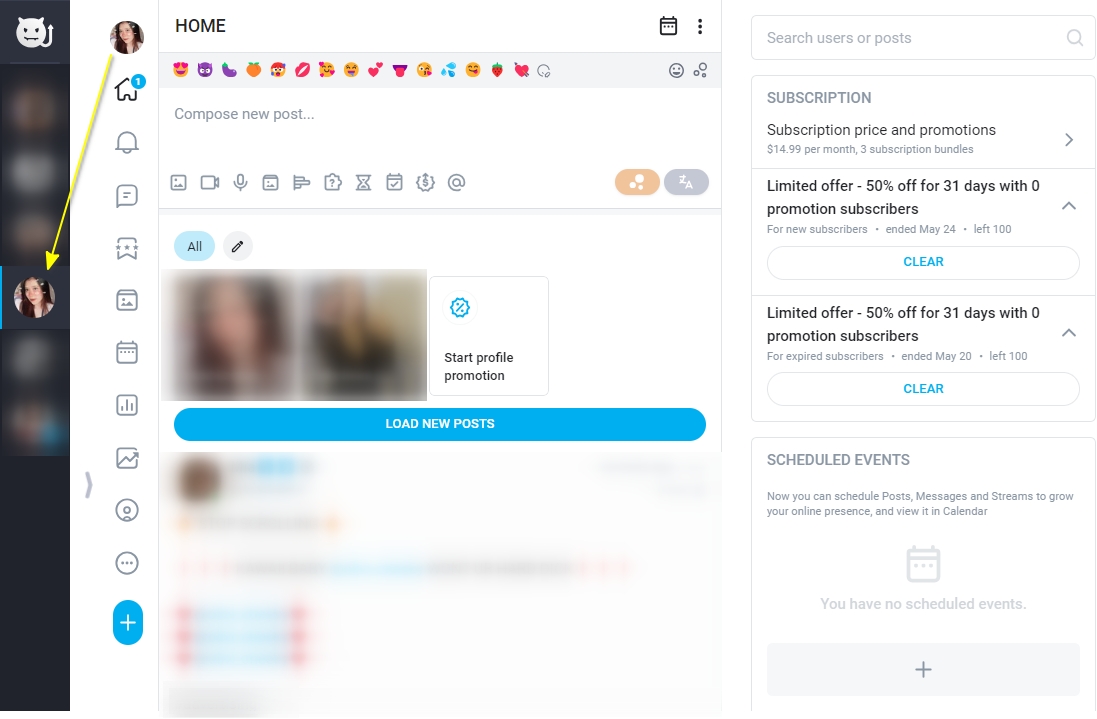Loading...
Loading...
Loading...
Loading...
Loading...
Loading...
Loading...
Loading...
Loading...
Loading...
Loading...
Loading...
Loading...
Loading...
Loading...
Loading...
Loading...
Loading...
Loading...
Loading...
Loading...
Loading...
Loading...
Loading...
Loading...
Loading...
Loading...
Loading...
Loading...
Loading...
Loading...
Loading...
Loading...
Loading...
Loading...
Loading...
Loading...
Loading...
Loading...
Loading...
Loading...
Loading...
Loading...
Loading...
Loading...
Loading...
Loading...
Loading...
Loading...
Loading...
Loading...
Loading...
Loading...
Loading...
Loading...
The core of our management system revolves around the creators. To get started, the first step is to add a creator account.
Our platform allows you to add a creator once and control their availability to your team without sharing any login information.
Ensure you have the OnlyMonster Browser installed and in use.
Paste the link to the in the field provided.
After adding the account you’ll be offered a plan. Confirm and start the trial.
You have to select the initial proxy to complete the creator account setup at this stage. We recommend choosing the automatic proxies option (a U.S. proxy will be assigned to the account). After adding the creator, we suggest going to the creator’s settings to select the optimal proxies. More details are provided in the article.
The creator’s icon should now appear in the left sidebar. Click on the icon to access the OnlyFans profile. If the icon does not appear in the sidebar, please restart the OnlyMonster Browser.
Once you’ve accessed the OnlyFans profile, please log in manually using the creator’s email and password (do not log in via social media).
The account has been successfully added. You can verify this by checking the account status in the Creators Management Overview — an Active status indicates the account is ready for use.
In case of a , please contact Support.
To delete a creator’s account please contact the Support Team and provide the .
To customize the creator’s settings - please refer to the Creators Management article.
Navigate to the section and click the Connect Creator button.
A team management system centralizes team oversight, allowing you to manage roles, access, and workflows efficiently, ensuring effective collaboration and team success.
Adding employees
For an employee to be added to the team, they first need to register on OnlyMonster platform.
During registration, they must select the "I am an Agency Employee" option and insert your . After that, they will receive a confirmation email.
Once your team members have successfully registered via your unique invite link, they will appear in your team members list.
With the ability to view the full list of your team members, as well as edit and delete accounts as necessary, you can efficiently manage your team's access and maintain control over your workspace.
You can view all your employees at once, as well as use filters or a search field:
Assigned creators filter: Sort the members by assigned Creators;
Search field: find members by their names or emails.
In the Team members list, you can view the following: 5. Check box - allows you to select multiple employees and assign them a role at once
6. Member’s ID: A unique ID of each user
7. Member’s name: Name that member specified when creating the account, or custom name if there is one
8. Assigned Сreators: All creators assigned to the member. You can assign and revoke Creators by clicking on the icons.
9. Member’s email.
10. Role assigned to a member. To each user's right, there are options to: 11. Edit 12. Remove the employee from the agency
Clicking the icons in the Assigned Creators column will open the assigning menu. Here you can specify which OnlyFans profiles the employee will have access to, provide access to all profiles, or revoke access.
Choose a creator from the dropdown menu and click "Assign Creator" to grant access. To revoke access, simply click "Revoke." Use the "Assign All" or "Revoke All" options to manage Member’s access for all creators at once.
By clicking "Edit" you'll be forwarded to the member’s configuration page, where you can:
Select a role from the dropdown menu, then click "Update" (for more details about roles, check the article).
You can specify which OnlyFans profiles the employee will have access to, provide access to all profiles, or revoke access. Select a creator from the dropdown menu and click "Assign Creator". To remove access, click "Revoke". You can simultaneously give or remove access to all creators by using "Assign All" or "Revoke All" options.
The ability to tag employees allows you to assign tags to specific employees, which simplifies editing and managing them later. To add a tag, select it from the dropdown menu or (if you need to create a new one type it in the field, then click "Add as New Tag"). After that, click "Update". To remove a tag, click the cross icon and then "Update".
To add a Custom name - enter the name and click "Update".
To share the unique invite link, navigate to the page, copy the link, and send it to the new employee.
must be assigned to the employee before they can access the Creator page.
Role filter - each employee is assigned a role with chosen permissions (for more details please refer to the );
Tags filter - you can add tags for additional team segmentation ();
The permission system is a crucial element in managing your team effectively. Permissions assigned to a role determine which sections team members can access and what actions they can perform.
In this doc, you’ll find a brief description of permissions, categorized into four main areas.
This section includes permissions for standard OnlyFans functionalities.
Home: Allows team members to see the home feed, friends’ posts and stories.
Notifications: Allows team members to receive .
Messages: Provides access to view and engage in chats on the account.
Collections: Grants access to manage fan collections, including editing and clearing lists.
Vault: Allows access to the full gallery, including adding content to posts, stories, and categories.
Queue: Access to view and edit scheduled posts and messages.
Statements: Provides access to earnings, and chargebacks.
Statistics: Allows viewing of account stats such as engagement and performance.
My Profile: Access to view and edit the creator’s profile, including highlights.
Settings: Edit the profile, subscription pricing, safety settings, and notifications (safety-sensitive!).
Streaming: Permission to manage and run live streams (safety-sensitive!).
Cards & Banks: Allows viewing and editing of the creator’s banking information and wallet funds (safety-sensitive!).
Help & Support: Permission to contact OnlyFans support or explore Help Center resources (safety-sensitive!).
Logout Button: Allows members to log out of the OnlyFans account (safety-sensitive!).
Permissions related to chat and security functions.
Chat Hiding & Fan Blocking: Allows members to hide and clear chats or block fans (safety-sensitive!).
Unsend Message: Permission to (safety-sensitive!).
Add New Media: Upload and send files from PC storage (safety-sensitive!).
Download Media: Permission to download media files from the Vault.
Delete Media from Vault: Permission to delete media and categories in the Vault (safety-sensitive!).
Add stories: Create and delete stories.
Create New Post: Create and delete posts.
Create Mass Message: Send OnlyFans mass messages.
Promotions: Permission to create and manage promotion campaigns (safety-sensitive!).
This block contains permissions for the OnlyMonster Browser interface.
Dashboard: Access to the central analytics board, providing an overview of key metrics across the organization.
Chatter Metrics:
View Metrics: Access to Chatter Metrics dashboard - team performance statistics, including PPV sales, tips and message metrics.
View Transactions: Access to Transactions tab without the ability to make changes. This permission automatically includes View Metrics permissions.
Edit Transactions: Enables assigning transactions to agency members. Enables both View Metrics and View Transactions permissions.
Chatter shifts: Allows your team members to use a dedicated calendar to schedule employees’ work hours.
View shifts: Only Viewing chatter shifts.
Edit shifts: Create and edit chatter shifts.
Creators:
Connect Creator: Permission to add creators.
Groups: View and manage groups of creators, including adding/removing creators from groups.
Creator Settings:
Assign Creators: Manage team members’ access to creator accounts.
Proxy Settings: Manage settings for proxies, time zones, emoji customizations, and chat color splitting.
Creator Insights: In-depth analytics for creator performance.
Traffic Metrics: Analytical tools for tracking and .
Auto-Renew Promotion: Access to the fan engagement tools for creating auto-renewing promotions.
Auto-Follow Expired: Manage auto-subscription settings for expired fans.
AI Assistant Settings: AI credits status, Status reply, and quick reply buttons customization.
Media Hub:
View Media: Access to Media Hub files in the OnlyMonster Browser panel.
Upload Media: Allows uploading media to the Media Hub panel using the “Upload Media” button (safety-sensitive!).
Edit Media: Permission to create and rename folders, edit descriptions, tags, preferred prices, link and unlink folders.
Delete Media: Allows the users to delete files and folders in the Media Hub panel.
Restricted Words:
View Restricted Words: Permission to view Restricted Words tab in OnlyMonster Panel.
Edit Restricted Words: Allows for adding and editing Restricted Words Settings.
Members:
View Members: Permission to view members.
Edit Members: Edit member information such as tags, notes, .
Remove Members: Permission to remove members from the agency.
Roles:
View Roles: Access to view and manage roles.
Edit Roles: Manage role permissions and assign roles to team members.
Assign Roles: Assign roles to team members.
Agency: View and edit agency information such as time zone and ID.
Billing: Access to billing, plan renewals, AI request usage, and billing history.
Additional OnlyMonster tools for enhancing the chatting experience and fan interaction.
Create Priority Mass Message: .
AI Replies: Access to create using quick reply buttons.
Spell Checker: Allows messages to be checked for spelling mistakes.
Buying power: Enables access to the Buying power (Fan Scoring) feature.
This feature detects prohibited language in real time, warning chatters before they send a message that contains restricted words, and allows managers to monitor such attempts.
Following platform rules is crucial for keeping your OnlyFans account active and avoiding potential blocks. A key part of this is using appropriate language in messages and posts. The platform can automatically block accounts for using certain words and phrases that violate its terms and conditions. To help prevent this, OnlyMonster offers the Restricted Words feature, that identifies and blocks banned words automatically.
On OnlyFans, the Restricted Words feature does not always block messages automatically. If a word is on the platform's strict ban list, the message cannot be sent at all. However, for less restricted words, the message may still be delivered and appear in the chat before being manually reviewed by moderators. This can lead to several issues:
Chatters may unknowingly continue the conversation, being unaware that a message could later trigger sanctions.
If Platform moderators determine that the word violates platform rules, the account may get a warning or even be banned.
The account owner does not receive prior warnings, increasing the risk of unexpected penalties.
If OnlyFans protection is triggered, a message pops up, but it does not specify which word is a restricted one. This makes it difficult to identify the prohibited word. OnlyMonster, however, highlights the restricted word, making it easy to identify and address before continuing the conversation.
One significant drawback of OnlyFans’ built-in protection is the lack of logs for blocked message attempts. This makes it difficult to track and understand which messages triggered the restriction.
The Restricted Words feature in OnlyMonster is more reliable and customizable:
Restricted words are fully blocked — messages containing them cannot be sent by chatters. Agencies can customize their restricted word list, adding new words to align with their strategy. A log of blocked message attempts is available, allowing you to see which chatter tried to use a restricted word.
The Restricted Words feature is designed to:
Automatically filter out banned words and phrases to ensure compliance with platform rules.
Enable custom word lists for more precise filtering.
Prevent account blocks by alerting team members to potential violations before messages are sent.
Track attempts by team members to use banned words.
Enable the feature:
Use the preset list:
By default, the system includes a list of over 150 banned words that violate OnlyFans rules. This list will be automatically applied when protected status is enabled.
Add custom restricted words:
You can add specific words or phrases to the banned list to suit your needs. When adding custom words, you can also block parts of a word by using the asterisk (*) symbol. To block a word and its variations, add both the root word and derivatives.
Additional protection:
This feature also includes AI-powered detection that can help identify unwanted addresses or links. It provides additional protection by allowing you to block websites, email addresses, phone numbers, and crypto wallet details.
Save your changes:
After customizing your list, click Update to apply the changes.
Once the Restricted Words feature is activated, the system automatically checks all your messages, including private messages, OF mass messages, and OM priority messages. If any banned words are detected, they will be highlighted before the message is sent, allowing you to remove or replace them.
Managers with access to the Restricted Words tab can view the Restricted Words Log, which tracks the following details:
The creator linked to the restricted word.
The chatter who attempted to use the word.
A link to the chat where the word was used.
The type of message sent.
The restricted word itself.
The full message containing the banned word.
The date the message was sent.
View Restricted Words: Permission to view Restricted Words tab in OnlyMonster Panel.
Edit Restricted Words: Allows for adding and editing Restricted Words Settings.
Proxy settings are crucial for ensuring seamless and secure operations for agencies and creators. One of the first steps when working with a creator is to choose the most suitable proxies.
A proxy is an intermediary server that forwards requests from a user to a website and back, hiding the user’s real IP address in the process.
For agencies that have numerous employees at different levels, it’s crucial to ensure all team members are using a single IP address that is securely protected and assigned to the account.
After activating a subscription plan, you need to enable a proxy when adding a new profile to the agency. The subscription plan includes proxies from a primary provider, so there is no need to purchase them separately.
To set a proxy:
Go to the Creator’s tab.
Open Settings.
Scroll down to the Proxy Settings section.
We understand how important proxy settings are, which is why we offer several options for our customers. This allows each agency to select the best option for their needs:
Primary Provider proxy is recommended by OnlyMonster proxy setup.
Three options are available: Germany, Singapore, or the USA. The decision should be based on the location of the team working on the account.
Team’s location - recommended region:
Europe - Germany
Central and South Asia - Singapore
For other regions, the best option is the USA.
What are the advantages of primary proxies we suggest using? These are unique and stable proxies, allowing you to change IP up to 10 times a day. They are provided by one of the most reliable vendors on the market.
If it’s necessary to use your agency’s custom proxies, our system also supports SOCKS5 proxies. To set this up:
Open Settings.
Fill in the required fields.
Click Save (1).
Once saved, you can select and activate the proxy (2).
Several factors can cause loading issues. To determine whether the issue is related to proxy performance, follow the next simple steps.
One in your regular browser.
One in a separate tab from the creator’s profile.
Click on the creator’s icon and open a new tab for the test. If the regular browser's speed test shows over 50 Mbps, but the creator’s tab has significantly lower results, switching the IP or proxy may be necessary.
To do this:
Go to the Creators tab.
Open Settings.
Click Switch IP to change to another proxy without changing the country.
Reload the browser.
If the issue persists, please contact support.
OnlyMonster Browser is a desktop application compatible with macOS and Windows. Installing this application is essential to gain full access to the platform’s features, including the OnlyMonster interface and OnlyFans accounts. This article provides a detailed setup guide for installing the OnlyMonster browser on Windows and MacOS.
System Requirements
To ensure the optimal performance, your system should meet the following specifications:
8GB of RAM or more
Intel i5 processor (or equivalent)
5GB of free disk space
50Mbps internet connection
macOS 11.0 (Big Sur) or later, or 64-bit Windows 10 or later.
Step 1: Download the Browser
Download the appropriate installer for Windows.
Step 2: Locate the Download
Navigate to your Downloads folder.
Find the downloaded .exe file.
Step 3: Install the Browser
Double-click the .exe file.
Follow the on-screen prompts to complete the installation.
Step 4: Security Settings
If a security alert appears, click "Run Anyway"
Step 5: Check Firewall/Antivirus
Ensure that no firewall or antivirus software is blocking the app.
Step 6: Open the Browser
Double-click the OnlyMonster browser icon on your desktop to open it.
Step 1: Determine Your Chip Type and Download the Correct Version
Check whether your Mac uses an Intel or M1-M3 chip:
Click the Apple logo in the top left corner of your screen.
Select "About This Mac"
Under the Overview tab, look for the "Chip" or "Processor" entry to identify your chip type.
Download the macOS installer that matches your chip type (Intel or M1-M3).
Step 2: Locate the Download
Navigate to your Downloads folder.
Find the downloaded .dmg file.
Step 3: Install the Browser
Double-click the .dmg file to open it.
Drag and drop the OnlyMonster browser into your Applications folder.
Step 4: Security Settings
If a security alert pops up saying the app can’t be opened:
Navigate to Apple Menu > System Preferences > Security & Privacy .
Under the General tab, click "Open Anyway" next to the message about the OnlyMonster browser.
Step 5: Check Firewall/Antivirus
Ensure that no firewall or antivirus software is blocking the app.
Step 6: Open the Browser
Double-click the OnlyMonster browser icon on your desktop to open it.
Log in to your OnlyMonster account, open the Control Panel. Navigate to the tab and activate the Protection Status option.
Perform two :
For more information on adding and managing creators, please refer to the article .
Visit the OnlyMonster website’s .
Visit the OnlyMonster website’s .
If the OnlyMonster Browser doesn’t run after installation, please refer to our for detailed instructions.





This article highlights the OnlyMonster Menu Bar - menu items, their features, navigation and hotkeys for macOS and Windows.
MacOS Menu bar
The menu is located at the top of the screen.
About OnlyMonsterBrowser: View the application version and developer information.
Services: Access to macOS system services.
Hide OnlyMonsterBrowser: Hide the current application window. Hotkeys: ⌘ + H
Hide Others: Hide all other application windows. Hotkeys: ⌘ + ⌥ + H
Show All: Show all hidden windows.
Quit OnlyMonsterBrowser: Exit the application. Hotkeys: ⌘ + Q
Open Tab: Open a new tab. Hotkeys: ⌘ + T
Open Location: Go to the specified URL. Hotkeys: ⌘ + L
Close: Close the current tab. Hotkeys: ⌘ + W
Duplicate Tab: Create a duplicate of the current tab. Hotkeys: ⌘ + D
New Creator Window: Hover the cursor, and select the creator whose page needs to be opened in a new window.
Close Window: Close the current window. Hotkeys: ⌘ + ⌥ + W
Close Creator Session: Close the session of the selected creator from the list.
Go Back/Go Forward: Navigate backward or forward in the browsing history. Hotkeys: ⌘ + [ / ⌘ + ]
Next Tab/Previous Tab: Switch between open tabs. Hotkeys: ⌘ + ⇧ + → / ⌘ + ⇧ + ←
Switch Tab: Jump to a specific tab 1 up to 9 Hotkeys: ⌘ + 1…9
Subscriptions: New subscriber notifications.
Purchased Messages: New purchase notifications.
Tips: New tip notifications.
New Fans Messages: New fans messages notifications.
Undo/Redo: Undo or redo a text in the typing field. Hotkeys: ⌘ + Z / ⌘ + ⇧ + Z
Cut/Copy/Paste: Cut, copy, or paste text/elements. Hotkeys: ⌘ + X / ⌘ + C / ⌘ + V
Select All: Select all text in the text box. Hotkeys: ⌘ + A
Find: Search for text on the page. Hotkeys: ⌘ + F
AutoFill: Auto-fill forms with saved data.
Emoji & Symbols: Insert emojis or special characters. Hotkeys: Fn + E
Zoom In/Zoom Out: Increase or decrease the page zoom. Hotkeys: ⌘ + "+" / ⌘ + "–"
Reload Page: Reload the current page. Hotkeys: ⌘ + R
Toggle Sidebar: Show or hide the sidebar. Hotkeys: ⌘ + ⇧ + L
Actual Size: Reset the zoom to the default size. Hotkeys: ⌘ + 0
Settings:
Check for Application Updates: Check whether a new application version is available.
Other:
Clear AppData: to resolve issues or free up space.
Fill: Make the window full-screen.
Center: Center the window on the screen.
Move & Resize: Change the window's position and size.
Full-Screen Tile: Expand the window to full screen. Hotkeys: ⌘ + Ctrl + F
Minimize: Minimize the window to the Dock. Hotkeys: ⌘ + M
Bring All to Front: Bring all application windows to the front.
Visit OnlyMonsterBrowser: Visit the website.
OnlyMoster Help: Navigate to OnlyMonster Docs.
Privacy policy: Check the Privacy Policy.
The menu opens by right-clicking on the Monster icon.
Open Tab: Open a new tab. Hotkeys: Ctrl + T
Open Location: Go to the specified URL. Hotkeys: Ctrl + L
Close: Close the current tab. Hotkeys: Ctrl + W
Duplicate Tab: Create a duplicate of the current tab. Hotkeys: Ctrl + Shift + D
New Creator Window: Hover the cursor, and select the creator whose page needs to be opened in a new window.
Close Window: Close the current window. Hotkeys: Ctrl + Shift + W
Close Creator Session: Close the session of the current creator.
Go Back/Go Forward: Navigate backward or forward in the browsing history. Hotkeys: Ctrl + ← / Ctrl + →
Next Tab/Previous Tab: Switch between open tabs. Hotkeys: Ctrl + Tab / Ctrl + Shift + Tab
Switch Tab: Jump to a specific tab 1 up to 9 Hotkeys: Ctrl + 1…9
Subscriptions: New subscriber notifications.
Purchased Messages: New purchase notifications.
Tips: New tip notifications.
New Fans Messages: New fan message notifications
Undo/Redo: Undo or redo a text in chat Hotkeys: Ctrl + Z / Ctrl + Shift + Z
Cut/Copy/Paste: Cut, copy, or paste text/elements. Hotkeys: Ctrl + X / Ctrl + C / Ctrl + V
Select All: Select all text in the text box. Hotkeys: Ctrl + A
Find: Search for text on the page. Hotkeys: Ctrl + F
AutoFill: Auto-fill forms with saved data.
Emoji & Symbols: Insert emojis or special characters. Hotkeys: Win + >
Zoom In/Zoom Out: Increase or decrease the page zoom. Hotkeys: Ctrl + "+" / Ctrl + "–"
Reload Page: Reload the current page. Hotkeys: Ctrl + R
Toggle Sidebar: Show or hide the sidebar. Hotkeys: Ctrl + Shift + L
Actual Size: Reset the zoom to the default size. Hotkeys: Ctrl + 0
Settings:
Check for Application Updates: Check whether a new application version is available.
Other:
Clear AppData: to resolve issues or free up space.
Visit OnlyMonsterBrowser: Visit the website
OnlyMoster Help: Navigate to OnlyMonster Docs.
Privacy policy: Check the Privacy Policy.
Managing all creator accounts in one centralized place is crucial for an agency’s efficient operation.
In the Creators page, you can view all creators and customize each creator’s settings. The OnlyMonster permission system allows you to control which team members have access to specific sections within this area.
In this article, we will explore the following areas: Creators Management Overview - Agency Creators List, allowing you to easily navigate to ➡️ Creator’s Settings - Creator's customization tab.
In the main section, you can see all creators .
You can view all your creators or filter them by groups.
Here you can also see:
Creator's ID
Display name and username on OnlyFans
they belong to
Subscription price on OnlyFans
Session status: ; ; .
The active
Settings - by accessing this section, you'll be able to .
To edit a creator, click the blue Open Settings button in the Creators panel. This will take you to the Edit Creator section, where you can customize various settings.
In the Members section, you can see all team members who have access to the creator's profile. You can also assign or revoke access as needed.
On the left, you’ll see the creator’s display name, username, and OnlyMonster ID. You can make for each profile.
You can also assign the creator to a group for easy searching and efficient work in the .
Managing time zones is crucial for coordinating your team. You can set an Agency timezone or choose a custom timezone for individual creator sessions if needed.
If you have multiple chatters working on the same creator’s page, the Color Chat Splitting feature will be useful. This feature color-codes chats based on fan IDs (odd-numbered IDs are assigned one color, even-numbered IDs another). This makes it easier for your team to manage multiple conversations simultaneously.
To activate the feature, click Enable. To change colors, click on the color, select from the palette, and then click Update Color.
You will now see color-coded separation in the messages section.
In this section, you can customize the Emoji Bar. The feature allows you to set a personalized emoji set (up to 15 emojis) for a creator. This ensures consistency across your team.
Click on the desired emoji so they will be added to the upper panel and click Update.
You’ll see the added emoji in the message section.
If the settings are not customized, team members will be able to add and remove emojis from the panel in the messages section on their own.
Manage Account settings allow you to update your account details and ensure its security.
You can access these settings from any Menu tab by clicking on your Profile Picture → Manage Account
This menu is divided into two sections — Account and Security.
In the Account section, you can update your account details and manage the emails linked to your account.
To change your account details — such as your profile photo, first name, or last name — click on the name bar. You can upload a new profile picture from your device using the Upload Image button. Once you've made your changes, press Continue to save them.
To add a new email, click Add an Email Address. After entering the new email, you’ll receive a confirmation code. Once confirmed, the new email can be used to restore your account if needed.
Clicking on the email bar will let you manage the email addresses associated with your account. You can designate one email address as the primary email or delete it from the account. If you delete your primary email, the next available email address will automatically become the new primary one.
The primary email will be used for logging in and receiving emails from OnlyMonster.
In the Security section, you can change your password, enable two-step verification, and manage the sessions where your account is logged in.
To change your password, select Change Password. You’ll need to enter both your current password and the new one, then confirm it. You can Sign out of all other devices to log out of your account on all other devices once the password is changed.
In the Security section, you can view detailed information about all devices where your account is currently logged in. To log out from a specific device, select it and click Sign Out of Device.
To enhance the security of your account, enable Two-Step Verification. To do this, click Add Two-Step Verification. Install a convenient two-factor authentication app on your mobile device and use it to scan the provided QR code. Once scanned, confirm the setup by entering the verification code from the app.
Be sure to download and keep a backup of the code. This will help you authenticate in the future if problems arise with the authenticator.
If you can’t scan the QR code, click Can’t scan QR code? and OnlyMonster will provide you with a Key and a TOTP link for your authentication app.
Two-step verification adds an extra layer of security by requiring two steps to verify your identity: your password and a secondary factor, such as a code sent to your phone. This helps protect your account even if your password is compromised.
Roles & Permissions allow the agency owner to decide what features each team member can access and use on the OnlyMonster platform and the connected OnlyFans profiles.
Some team members may only need to chat with fans, while others may require full access to manage the agency’s business operations.
In this doc, we will explain how to configure employee access using the roles’ system to ensure security and efficient operation.
Role must be assigned to the employee before they can access the Creator page.
Role’s system is a flexible access feature that allows you to control what your agency's employees can do. For each role, you can select specific permissions and save them. In this way, you create a pre-set of permissions that you can assign to your employees.
Thus, you don’t need to set up access for each new employee individually. Instead, you have to create the role and choose the permissions once.
Navigate to the 'Roles' tab. Here you can add a new role, edit it, or delete it if necessary.
Click 'Add New Role'
Name the role according to its .
Choose a color for the role label.
to the role based on what access you want the users to have.
After you choose the permissions - click “Create”.
Done. The role is created.
You can edit and delete roles in the Roles tab.
To change access settings for your employees, click "Edit". Now you’ve been forwarded to the Permissions section, where you can remove current permissions and grant new ones. After making the necessary changes, click "Save".
The role will be updated within 5 minutes, and all employees with that role will get the new access permissions.
To delete a role, click "Delete".
When a role assigned to a specific employee is deleted, the employee will be assigned the "Default Member" role. In this case, they will get access to the OnlyFans profiles and platform functionality. If you need to revoke all permissions for an employee, you can create a role with no permissions and assign it to employees as needed.
The Permissions section contains all available permissions, which are divided into 4 blocks:
OnlyFans Menu - You can choose to either open or keep closed each section in the OnlyFans menu to ensure the security of your team’s operations.
OnlyFans Chatting & Security - This block contains permissions related to the security of your agency.
Permission to Unsend messages allows a user to unsend a message within 24 hours. When disabled all users can unsend a message within 1 minute.
OnlyMonster Control Panel - Section access configurations for the OnlyMonster platform are crucial for managers and team leads, giving them access to analytics and management tools.
OnlyFans Enhancements - Additional tools to enhance the chatting experience and fans’ interaction.
To grant permission, tick the corresponding . When all permissions are chosen - click on .
These permissions are crucial for the account’s safety and they should not be given to all team members:
Settings
Streaming
Help & Support
Logout button
Chat hiding & Fan blocking
Unsend Message
Add (Upload) New Media
Delete Media from Vault
Promotions
Recommendations for creating roles for both beginner and experienced chatters, as well as managers. These permission settings are recommended and can be used as a starting point for your work with OnlyMonster. You can select permissions based on your agency's policy and personal preferences.
Once you’ve created a role, you can assign it to employees in your agency.
Click on .
Select the role from the dropdown list.
Media Hub is a cloud-based storage solution that allows users to upload and manage media files, link folders to other accounts, and easily upload content to various platforms.
Speed: Simplified uploading and file management save you time.
Security: Files are securely protected with role-based access (RBA).
Integration: Compatibility with OnlyFans ensures fast and seamless access to your content. Soon, Media Hub will be integrated with Fansly.
You can upload photo, video, audio files, and gifs directly to OnlyMonster’s storage system. All files can be organized into convenient folders. Once uploaded, the files automatically appear in the Media Box, eliminating the need to manually upload them to the platform.
Easily create folders, select media files, add tags, and set recommended prices.
Edit or delete files in bulk as needed, saving time and effort.
Assign folders to multiple creators within the agency.
Send files directly to subscribers via chat from the Media Box. You can send up to 40 files at a time, adhering to the OnlyFans platform's maximum limit.
When viewing videos from the Media Hub accessed via the OnlyFans page, videos can only be played in a small window without the option to fast-forward.
To fast-forward videos in the Media Hub through OnlyMonster:
Open the video in the Media Hub interface.
Click on the play button and drag the progress bar at the bottom to the desired point.
Adjust playback as needed.
Supported Formats: .jpeg, .jpg, image/jpeg, image/pjpeg, .gif, image/gif, .png, image/png, image/x-png, .mp3, audio/mp3, .wav, audio/wav, .ogg, audio/ogg, .mp4, audio/mp4, video/mp4, .mov, .moov, video/quicktime, .m4v, .mpeg, .mpg, video/mpeg, .wmv, video/x-ms-wmv, .avi, video/avi, video/msvideo, video/x-msvideo, .webm, .mkv, video/x-matroska
Videos: Up to 4 GB
Images: Up to 10,000 x 10,000 pixels
Audio: Up to 300 MB
OnlyFans Selection Limits: You can select up to 40 files at a time (due to OnlyFans restrictions).
The permissions allow for setting different levels of access to manage media in Media Hub in the OnlyMonster browser.
View Media: Allows working with Media Hub files in the OnlyMonster Browser panel. Provides access to view the quality of files stored in the Media Hub. Enables the use of media in the chat toolbar (free and paid messages), scripts, follow-up, and scheduled messages.
Upload Media: Allows uploading media to the Media Hub panel using the “Upload Media” button.
Edit Media: Allows the users to:
Create Folders: Organize files into new folders.
Change File Details: Edit descriptions, tags, and preferred prices.
Rename Folders: Assign specific names for convenience and clarity.
Link/Unlink Folders: Share folders with other accounts, move folders to a different account, or detach shared folders.
Delete Media: Allows you to delete files and folders.
All users of Media Hub must agree to our terms of service and have explicit permission from the content creator before uploading or sharing any content.
We log all user actions, including uploads and downloads, along with details such as IP addresses. If prohibited content (as defined by OnlyMonster, OnlyFans, or any other fan platform) is uploaded, this information will be reported to law enforcement.
To prevent leaks, Media Hub does not allow full-screen viewing of uploaded content.
With Media Hub, you no longer need to worry about re-uploading files to OnlyFans. All actions—from editing to sending—are performed within one system, greatly streamlining your workflow. Plus, bulk editing features let you handle multiple files simultaneously, saving precious time.
Customizable Time Range and Time Zone: Tailor the analytics to your specific needs by selecting custom time ranges and setting your preferred agency time zone. This flexibility ensures that you have access to the most relevant and accurate data for your business.
In-Depth Metrics, Earnings Charts, and Breakdowns: The Creator Insights feature allows you to track essential performance indicators, such as total earnings, purchases, active fans, and average earnings per fan. Active fans are defined as those who made at least one purchase during the selected period. In addition, you can visualize earnings growth trends and delve into detailed breakdowns by earning type. This valuable information will help you identify the most profitable revenue streams and focus your efforts on what's working best.
Monthly Run Rates: Analyze your creators' future earning potential, enabling you to make more accurate revenue projections. This insight is crucial for effective budgeting and financial planning.
Best Day, Best Hour, and Earnings Heatmap: Discover the most profitable time slots for your chatters, based on historical performance data. By concentrating your chatter schedules on these peak times, you can significantly increase sales and revenue.
ChargeBack Statistics: Gain a clear understanding of the number and total value of chargebacks. This information is crucial in identifying potential areas of improvement to enhance your business strategy and customer satisfaction.
Earnings Breakdown Pie: With a comprehensive view of your total amounts and percentages for each earning category, you'll be able to track and analyze your most profitable revenue streams. We also provide a separate category for recurring subscriptions, giving you an even deeper understanding of your earnings.
The Creator Insights feature is an indispensable tool for any OnlyFans business owner, providing detailed analytics and actionable insights to help you grow and succeed. Don't miss this opportunity to gain a competitive edge and elevate your business to new heights.
Promo Auto-Renewal is a convenient feature designed to automatically renew your promos and discounts for OnlyFans subscribers.
While both OnlyMonster and OnlyFans offer promotional tools, OnlyMonster’s Promo Auto-Renewal stands out in a few key ways:
Automation: The auto-renewal feature in OnlyMonster automatically renews your promotions. For example, if you set the conditions of a promotion - number of subscribers or duration - it will renew automatically as soon as the conditions are met. This means you don't have to manually restart the promotion after it ends.
Customization: OnlyMonster gives you more flexibility in tailoring your promo terms. Choose between a free trial or a discount on the first month’s subscription. Just make sure your subscription price after the discount is at least $3.
Advanced Analytics: Track your promo’s performance with in-depth analytics, including fan engagement, revenue metrics, and a complete history of your campaigns. This insight helps you fine-tune your strategy and achieve better results.
Before setting up a promo in OnlyMonster, disable any active promos on OnlyFans to avoid potential conflicts or duplicate campaigns. This will give you more control over your promotional strategy.
To set up auto-renewal, follow these steps:
Click Create Promo for the paid account you want to promote.
Customize your campaign . If you're targeting both active and expired fans, make sure to create separate promos for each.
Click Start Campaign. Your promo will now automatically renew based on the conditions you've set.
To stop a promo that is set to auto-renew, follow these steps:
Locate the active campaign you want to stop and click Stop Promotion.
Every creator and agency understands the importance of tracking traffic. It’s not just about counting clicks; it’s about understanding user behavior, the quality of traffic sources, optimizing content
Essential Indicators: We’ve integrated all vital metrics you need to analyze your tracking links effectively.
Comprehensive Data: While OnlyFans gives a glimpse into clicks and fan numbers, with Traffic Metrics, once you input the traffic cost, you'll see metrics like profit, cost per click and fan, earnings per click, and average revenue per fan.
Holistic View: See aggregated metrics on top for both total and average numbers. Understand the broader patterns, not just isolated data points.
Detailed Fan Insights: View the list of fans that made purchases, gaining a more precise understanding of your audience's behavior.
Shareable Tracking Pages: A unique feature allowing you to create a page with select tracking links to share with non-OnlyMonster users, like those aiding with traffic flow.
Navigate to the Traffic Metrics Tab: This is where all your tracking and trial link data resides.
Input Traffic Costs: To see metrics like profit, CPC, and more, input the cost associated with generating that traffic.
Analyze Metrics: Use the data to influence decisions, adjust strategies, and maximize revenue.
View Deleted Links: Worried you lost valuable data by deleting a link? Don't stress. We've stored all deleted links for your convenience.
Share Insights: If you wish to share specific tracking data with someone, use our shareable tracking pages.
Understand the dynamics of your free trials, ensuring they're effectively converting fans.
Differentiate New vs. Old Fans: In Trial Links Metrics, you can categorize and differentiate between new subscribers and old fans, giving you a clearer view of how your content and trials affect different segments.
Clicks (Tracking Links): Total number of unique and non-unique clicks on the tracking link. Measures the level of engagement with the link.
Claims (Trial Links): Number of claimed trials. Represents the effectiveness of the trial link in encouraging users to claim a trial.
Fans: Total number of fans acquired via tracking link. Tracks fan acquisition performance.
Cost: Manually entered cost associated with the promotion or campaign. Used to calculate profitability and efficiency.
Earnings: Total net revenue from all fans, including subscriptions, acquired via the tracking link. Represents total income generated from the campaign.
Profit: Net profit, calculated by subtracting the cost from the earnings. Indicates the overall financial success of the campaign.
CPC (Cost Per Click): Calculated by dividing the total cost by the total number of clicks. Measures the cost-efficiency of attracting visitors to the link.
EPC (Earnings Per Click): Calculated by dividing the total earnings by the total number of clicks. Reflects the revenue generated from each click.
CPF (Cost Per Fan): Calculated by dividing the total cost by the total number of fans. Assesses the cost-effectiveness of fan acquisition.
ARPF (Average Revenue Per Fan): Calculated by dividing the total earnings by the total number of fans. Provides insight into the value of each acquired fan.
Spenders: Total number of unique fans who have made any transactions using this account. Indicates the number of revenue-generating fans.
Conversion: Percentage of clicks that resulted in a fan subscription. Measures the effectiveness of the link in converting visitors into fans.
ROI: Percentage of return on the total investment, calculated by dividing the net profit by the total cost and multiplying by 100. Assesses the profitability and overall success of the campaign.
The Income and Fans columns provide detailed insights into the performance of a specific link.
This section features a chart displaying the income generated by fans acquired through the link.
View detailed stats for each fan acquired through the link. The data is organized by various actions, including subscriptions, tips, post and purchases via messages and spending on streams.
Stats can be sorted by: total spent, date, number of purchases.
This functionality provides a comprehensive view of how fans engage and spend, enabling you to optimize your strategy for better results.
Tracking Links: Navigate to Creator's Settings → Profile → Tracking Links.
Trial Links: You can find these under Creator's Settings → Subscription price and bundles.
Traffic Metrics are about giving power back to the creators and agencies. It’s about understanding your audience, refining strategies, and ensuring that every effort you put into your content yields the best results.
Chatter Metrics is an analytical dashboard designed to analyze the activity of chatters interacting with fans and identify areas for chatter performance optimization.
The Chatter Metrics feature provides various filters for convenient work.
Allows selecting groups of creators. Selecting a group will add creators from that group to the Creator filter automatically.
Multiple cannot be selected at once.
Allows selection of specific creators (one or multiple creators simultaneously). The default state is “All creators”.
Clear Button: Clears all selected creators in the field.
Allows filtering by a specific role. When selecting a role, all members with the selected role will be displayed in the Chatter filter automatically.
Multiple roles cannot be selected at once.
Allows selection of specific chatters (one or multiple simultaneously) to display statistics for those chatters only. The default state is “All chatters”.
Clear Button: Clears all selected chatters in the field.
Exact Time Selection: Select the main time range and specific times in the AM and PM for precise data analysis.
OF Time Zone: By default, the checkbox is selected, and all statistics are displayed in UTC+0 timezone, when unselected — statistics are shown in your agency's timezone.
Display the statistics in .
Member: Displays the name and ID of the chatter whose metrics are shown.
Creators: Creator that chatter worked with and for whom metrics are displayed.
Total sales: Total revenue generated by the chatter, including PPV sales and tips. Indicates the chatter’s overall contribution to revenue.
PPV Sales: Total revenue generated from PPV messages. Indicates the chatter's contribution to sales via selling PPV.
Tips: Total revenue generated from tips. Indicates the chatter’s contribution to sales via tips.
Impact: Percentage of the chatter’s PPV sales relative to total PPV sales. Assesses the individual’s share in overall paid message revenue.
Total Messages Sent: Total amount of messages sent by the chatter, excluding Mass Messages. Measures overall messaging activity.
Manually Typed Messages: Amount of manually written and sent messages, excluding AI Replies, Templates, and Mass Messages. Highlights personal interaction.
AI Replies: Number of messages generated and sent using AI. Indicates the usage of AI by the chatter.
Templates Sent: Total messages sent using created Templates. Indicates the usage of Templates by the chatter.
Copy-Paste Count: Amount of messages sent via copy-paste.
Unsent Messages: Amount of messages unsent by the chatter. Clicking on the figure allows viewing the list of unsent messages, with a direct chat link provided.
Free Media Sent: Amount of messages sent with only free media. Tracks non-monetized media sharing.
PPV Sent: Amount of messages sent with paid media content. Displays how often the chatter initiates a sale.
PPV Sold: Amount of PPV messages purchased by fans. Indicates successful paid content sales.
Avg. PPV Purchase Time: Average time taken for a message to be purchased after being sent (within 60 minutes). Displays the fan's level of willingness to make a purchase.
PPV to Free Ratio: Ratio of messages sent with free media to messages with paid media. Displays how often the chatter initiates a sale compared to sending media for free.
PPV to Message Ratio: Ratio of paid media messages to the total number of messages sent. Indicates the focus on making sales.
PPV Open Rate: Percentage of PPV messages purchased out of all sent PPV messages. Shows how often fans make a purchase of a PPV message sent by a chatter.
Avg. Price of Sent PPV: Average price of sent PPV messages in gross terms. Provides pricing strategy insights.
Avg. Price of Sold PPV: Average price of purchased PPV messages in gross. Analyzes revenue per sale.
Total Chats: Number of unique chats where manually typed messages were sent. Displays how many chats the chatter has processed manually.
Words: Total count of words written and sent by the chatter. Indicates communication volume.
Avg. Words per Message: Average word count in manually typed messages. Reflects detail level in interactions.
Posts: Number of posts created by the chatter. Demonstrates content contribution.
Click any column header to sort members in ascending or descending order.
Use the Columns button to hide, display, or reorder columns by dragging and dropping. The Reset button will restore all columns to their default order.
You can export Chatter Metrics data in XLSX and CSV formats by clicking the Export button. After selecting your preferred format, the download will begin automatically.
This section allows you to view all member transactions and assign or reassign transactions that were not automatically attributed or were assigned to the wrong member.
The Chatter Metrics board accounts for two types of transactions: manually sent PPVs and tips.
PPV: If a fan purchases a PPV more than 7 days after it was sent, it will not be automatically assigned.
Tips: If a tip is received more than an hour after the last message was sent, it won’t be credited in Chatter Metrics. Additionally, if another member sends a message in the chat, the tip will be assigned to them (to the most recent message before the tip).
In such cases, transactions may need to be reassigned. Once reassigned, Chatter Metrics statistics will be updated within a few minutes.
The Time Range and Filters in this section work the same as those in the Chatter Metrics Overview board, with the addition of a Status filter, which provides three filtering options:
• Completed: Successful transactions.
• Refunded: Transactions that were charged back.
• All: Includes both completed and refunded transactions.
The section displays key transaction details:
• Date: The date of the transaction.
• Creator: The creator associated with the transaction.
• Net: The net amount of the transaction.
• Transaction Type: PPV or tips.
• Assignee: The chatter assigned to the transaction. Transactions can be reassigned by clicking on the assigned value.
• Assigned By: Specifies whether the transaction was assigned automatically or manually by an agency member.
• Status: Indicates whether the transaction is Completed or Refunded.
There are three levels of permissions for Chatter Metrics and Transactions:
1. View Metrics: Access to the Chatter Metrics dashboard.
2. View Transactions: Access to Transactions tab without the ability to make changes. This permission automatically includes View Metrics permissions.
3. Edit Transactions: Enables assigning transactions to agency members. Enables both View Metrics and View Transactions permissions.
(See for details)
.
.
.
(For more details please check the ).
(See for details)
.
.
.
(For more details please check the ).
On the right, you’ll find the creator’s plan information and expiry date. You can select a plan by clicking the Select Plan button, which will take you to the tab where you can manage .
This section lets you manage proxies for the creator’s profile - activate and switch proxy when necessary. We recommend activating the Primary Proxy Provider. For the best experience, choose a proxy from a location closest to your team. Active proxy is marked as selected. More information on proxies can be found .
If you forgot your password and need to reset it, check the article for detailed steps to help you out.
Go to the .
Go to the and select Promo Auto-Renewal.
Navigate to the and select Promo Auto-Renewal.
This feature is designed to simplify work scheduling.
A new Shift can be created by clicking the Create New Shift button or by selecting a time slot directly in the Calendar.
Steps to Create a New Shift using the Calendar:
Select a Time Slot:
In the Month view, click on the appropriate day.
In the Week or Day Views, swipe to select the time slot for the Shift.
Fill out the next fields in the Window opened:
Shift Title: .
Date Selection: .
Assign Creators or Groups: Choose either a specific creator or a creators’ group to assign to the shift. For optimal performance, it’s recommended to create individual Shifts per creator or creators’ group.
Assign Chatters: select the Team Members who will work during this Shift.
Set Repetition Options:
Repeat On: Choose the specific days of the week for the Shift to repeat.
End Date of Repeat: Specify the date when the Shift Repetition should stop. If no end date is selected, the shift will continue to repeat indefinitely until deleted.
If no days of the week are selected the system will automatically set the shift as a one-time occurrence, ending on the same day it starts.
If multiple Chatter Shifts are scheduled for the same time frame, a notification will appear.
Click on the notification to view detailed information about the overlapping shifts and access options to edit them as needed.
To access the Edit Menu, click on the Shift you want to modify.
There are two modes of change available — editing individual Shift or the entire Shift sequence.
Choose the type of change to be made. After that, an Edit Menu Window will appear.
All the necessary changes to the Shift settings should be made in the Edit Menu.
Once the changes are made — click Save to apply them.
Changing the time frame:
To change the time frame, simply . Shifts can only be moved within 24 hours of the day, and cannot be rescheduled to a time after midnight.
For each Shift the following information is shown on all views:
Shift title, Shift hours, duration, assigned members (names), and assigned creators (icons).
All the Visible Shifts are displayed in the Calendar, with 4 Views available:
Month: all scheduled Shifts within a month.
Week: Monday to Sunday daily display.
Day: all Shifts within a specific day. In the Week and Day Views, the Shifts can be dragged and adjusted within a day.
Schedule: a chronological list of all Shifts.
The “Today” button instantly .
Shifts can be hidden and made visible back as needed. A Hidden Shift is not displayed in the Views but remains accessible with the “Hidden” knob and the “Hidden” toggle.
Only members with the “Edit” permission can hide Shifts. Employees without the permission “Edit” will not be able to access Hidden Shifts.
If necessary, a Shift can be extended by 15 minutes. To do this, hover over the Shift and click on +15 minutes. The next Shift start (same creator or group of creators) will be automatically moved by 15 minutes. If the next shift does not have the same creator or group of creators, then only the current shift will be extended by 15 minutes.
The Shift can be extended only once.
Filter Form and Header Information
Filters: Chatter Shifts can be filtered by Creator Groups, Individual Creators, or Chatters.
If no filters are applied, Shifts for all creators and chatters of the agency are displayed.
The “Hidden” toggle: Switches between two display modes — Visible Shifts only, or Visible and Hidden Shifts.
The “Hidden” knob: Pops up a list of all “Hidden Shifts”, allowing you to change them to “Visible shifts”. Visible Shifts are displayed again in Chatter Shifts Views.
For extra convenience, the panel displays both UTC+0 time and your agency’s local time.
OnlyMonster permission system provides two operation levels:
View Mode: Can only extend their own Shift once a day.
Edit Mode: . Can extend any Shift within the current 24 hours.
If you have any questions or suggestions — feel free to contact us. We will greatly appreciate your feedback and suggestions for improvements.
OnlyMonster's Vault Management provides an end-to-end media solution, from media uploading to labeling previously sent content, adding tags, PPV History and other features.
The media labeling feature allows one to easily track the status of content sent to fans:
Free: Content sent to the fan for free, marked in blue.
$value Paid: Content sent as a paid message and purchased by the fan, marked in green.
Unpaid: Content sent as a paid message but not purchased by the fan, marked in red.
Posted: Content previously posted on the feed, marked with “Posted” label.
The label system makes it easier to track content sent to fans, ensuring no duplicates and preventing double-posting.
All media sent in the chat, along with their status label, can be checked in the Detailed Fan Info → Gallery Section.
PPV History can be found in the Fan's Overview section. Here, you can view:
A complete list of content sent to the fan, including text, dates, and prices.
Purchase statistics, showing which content was bought or ignored.
Filters to display only purchased content or only content sent for free.
The option to edit descriptions and tags is available only for media files located in custom folders.
Tags: Assign keywords to each media file for efficient searching.
Descriptions: Add a brief overview or context to each media file.
Recommended Price: Assign a suggested price to guide chatters during sales.
View Attached Scripts: the feature displays a list of scripts where the media is already included, providing clarity on its usage across various campaigns or messages.
With tags in place, searching and sorting media becomes faster and more efficient.
Use specific tags to filter your media library quickly.
Avoid scrolling through your entire collection by locating relevant content instantly.
If necessary, previously uploaded and stored media files can be downloaded. This option is only available if the team member has the appropriate permission.
Create an extensive library of templates, each containing relevant text, media, and pricing options. This allows you to maintain a consistent tone and style in your communications and deliver the right content to your fans.
Use Template Tags to quickly and easily locate the templates you need. These tags act as organizational tools, functioning like folders, to help you categorize and manage your template library efficiently.
Incorporate notes within each template to provide clear instructions or guidelines on how to use them. This helps reduce errors and misunderstandings, ensuring that chatters send the right content to fans.
Assign a Sorting Number to each template to control the order in which they appear in your chat with fans. This prioritization system helps you divide media sets into smaller messages/scripts, making them easier to find and use within your workflow.
The Message Templates feature is an essential tool for streamlining your messaging strategy, offering seamless synchronization across all team members with a premium OnlyMonster plan.
This feature facilitates collaboration by allowing team members to share and access templates, fostering a cohesive messaging strategy across your fanbase. Provides flexibility for chatters to adapt and customize templates on the fly, ensuring personalized and relevant content for each fan.
The Agency Settings section of your OnlyMonster dashboard allows you to customize the operational details of your agency. It provides you with the flexibility to rename your agency, adjust your timezone, and configure other settings to create a tailored OnlyFans management experience.
The Agency ID is a unique identifier that cannot be changed, while the Agency Name can be edited at any time. This flexibility allows agency owners to adjust their branding as needed.
To ensure accurate data representation and synchronization of your team’s activities, it's essential to set the correct timezone for your agency. You can easily change the timezone by navigating to the "Agency" category in your dashboard. Once set, all team activities, statistics, chatter metrics, transactions, and other relevant data will be displayed according to the selected timezone.
The Fan Insights Settings allow you to control what settings your team members can configure for each fan, ensuring that their interactions are tailored to the fans’ preferences.
Fan Preferences: You can define specific criteria that describe fan interests and interaction preferences. These preferences can be categorized based on various aspects of fan needs, allowing for more personalized engagement.
Additional Fan Sources: This section includes a predefined list of fan sources used for analytics. While these core sources cannot be modified, you have the freedom to enhance the list by adding custom fan sources specific to your agency's operations.
Remember, your Agency Settings are not set in stone! You can always return to this section to make adjustments that better suit your evolving needs. Making the most of these settings will help you get the best results from the OnlyMonster platform.
The dashboard in OnlyMonster provides agencies, organizations, and solo creators with a comprehensive view of various metrics and indicators across their organization. The key feature is the ability to compare these metrics to understand process developments and identify areas for improvement.
Creators: Displays the total number of active OF account profiles.
Team Members: Shows the number of active staff profiles.
Spenders: Indicates the number of fans who have made at least one purchase or tipped.
Creator: Allows you to select specific creators whose data you want to see on the dashboard.
Multiselect Field: Users can select multiple creators simultaneously. The default state is 'All creators'.
Clear Button: Clears all selected elements in the field.
Group: This filter will also display groups of creators as separate entities for selection, allowing users to quickly choose a pool of creators that meet certain criteria. Grouping can be made by assigning specific tags to creators on the creator settings page.
Main Time Range and Compare To Field: Select the main time range and a comparison period to analyze performance across two different periods.
Exact Time Selection: Choose specific times in the AM and PM for precise data analysis.
OnlyFans Time Zone: Select the OF time zone to align your data with OF statistics. However, note that OF time range and data may sometimes differ from your dashboard data.
Toggle 'Include Subscription Revenue': Switch the toggle to include income from subscriptions. This is useful if you count subscription revenue in favor of your chatters.
Data is color-coded: green for growth and red for decline, compared to the range specified in the "Compare to" field.
These metrics provide combined information from the selected creators:
Total Revenue: General income from all sources.
Sales Revenue: Income from messages and tips.
Subscription Revenue: Income from subscriptions.
PPV Revenue: Revenue from Pay Per View messages.
Tips Revenue: Income from tips.
These metrics offer detailed insights, including total and average information from the selected creators:
Monthly Revenue Run Rate (RR): Predictive metric estimating your total revenue for the current month based on daily earnings since the beginning of the current month.
30-Days Revenue Run Rate: Predictive metric projecting revenue for the next 30 days based on the last 7 days.
Spenders: Number of fans who made one or more purchases or tips during the selected period.
APC (Average Payment Count): Shows the average number of payments per paying fan.
APV (Average Payment Value): Measures the average amount spent per transaction.
ARPPU (Average Revenue Per Paying User): Tracks the average revenue generated from each paying fan.
Total Revenue: Aggregated income from all sources over the selected period. This metric provides a comprehensive view of your overall earnings.
Revenue from New Fans: Income generated from fans who subscribed within the selected timeframe. This helps evaluate the effectiveness of new fan acquisition strategies.
Revenue from Existing Fans: Income from fans who subscribed before the specified period. Indicates ongoing engagement and loyalty from existing fans.
Like-for-Like (LFL): Compares revenue from the selected period with the same period in the previous month. This helps spot seasonal trends and performance fluctuations.
Monthly Revenue Run Rate: Predictive metric estimating your total revenue for the current month based on daily earnings since the beginning of the month.
30-Days Revenue Run Rate: Predictive metric projecting revenue for the next 30 days based on the last 7 days' performance.
Subscription Revenue: Earnings from subscriptions and renewals. Highlights the importance of recurring income streams.
New Fans: Number of first-time subscribers during the selected period. Smart cloud automation works to attract and collect new fans.
Subscription Revenue from New Fans: Revenue from subscriptions of fans who subscribed for the first time during the selected period.
Renewed Fans: Number of fans who renewed their subscriptions during the selected period. Indicates the effectiveness of retention strategies.
Subscription Revenue from Renewed Fans: Income generated from fans renewing their subscriptions during the selected period.
Sales Revenue: Revenue from messages and tips, gauging the direct monetization from chatters.
PPV Revenue: Income from Pay Per View messages. Provides insight into the effectiveness of exclusive content strategies.
Tips Revenue: Income from tips transactions, reflecting fan satisfaction and support.
Posts Revenue: Total revenue from posts during the selected time period. Percentage is calculated by comparing to Total Revenue.
Sales Ratio: Comparison of sales revenue to subscription revenue, offering insights into the balance between direct sales and recurring income.
Tracking Links Income: Performance of tracking links over the specified period. Helps optimize marketing efforts.
FTL Income: Performance of trial links during the specified period, indicating the success of trial promotions.
FTL Fans: Number of fans subscribed through trial links during the specified period. Indicates the effectiveness of free trial strategies.
Monthly Subs Run Rate: Predictive metric estimating the number of new subscribers for the current month based on subscription trends.
30-Days Subs Run Rate: Predictive metric estimating the number of new subscribers in the next 30 days based on the last 7 days' performance.
Spenders: Number of fans who made one or more purchases or tips during the selected period, excluding subscriptions. Measures direct engagement.
APC (Average Payment Count): Average number of payments per paying fan. Highlights engagement intensity.
APV (Average Payment Value): Average amount spent per transaction. Provides insight into spending behavior.
ARPPU (Average Revenue Per Paying User): Average revenue generated from each paying user. Crucial for understanding the value of your active fans.
Click on 'Columns' and select or unselect columns to display only the metrics they need on the dashboard, providing a corresponding view.
You can export all the data into a .csv file for further analysis or reporting.
Implement sorting by clicking on the column title or the arrow next to the title.
First click sorts data from highest to lowest.
Second click sorts data from lowest to highest.
Third click resets sorting to default.
Click another column title to reset the current sort and apply sorting to the corresponding column.
The enhanced dashboard offers a comprehensive and intuitive way to track, compare, and analyze key metrics across your organization. With the ability to analyze different time periods and groups of creators, as well as their traffic sources and sales, you gain valuable insights into your business performance. By understanding where your metrics fall short, you can identify the causes and consequences of these declines. Conversely, where you see improvement, you can recognize progress and the most effective management strategies, sales techniques, and traffic sources.
We recommend recording your results weekly or at least monthly, adjusting your strategy based on these insights, and continuously monitoring your progress. This proactive approach enables you to optimize processes, enhance performance, and ultimately drive better results for your organization.
For any questions or additional support, please reach out to our Support Team.
The Fan Labels & Tags feature is designed to make browsing through a long list of chats more convenient and efficient.
With OnlyMonster browser, fan avatars are replaced with Labels, allowing you to quickly identify which fans require immediate attention. We classify labels as follows:
Put a mouse pointer over the fan’s label to view the hint about its PPV activity.
Additionally, we mark fans based on their subscription status:
New: Subscribed less than 7 days ago.
Rebill On: The rebilling is turned on.
Rebill Off: The rebilling is turned off.
Expired: The subscription is expired.
Moreover, under each avatar, you'll see the total amount of money fans have spent, providing valuable insights into their engagement and spending habits.
The Advanced Fan Information feature offers a detailed view of each fan when you open a chat, helping you adapt your approach and improve engagement.
The Fan’s Overview widget allows you to view detailed information about the fan.
In the General block you can view the following information:
Displays fan’s nickname and username in OF.
Click to select the fan’s country. The system will display its current time to help your chatters communicate more effectively with fans.
Click to enter the fan’s date of birth. The system will display the fan’s current age next to that field. Keep track of fans' birthdays to personalize your messages and strengthen the connection.
See how long the fan has been subscribed to your content.
Displays whether the fan is currently subscribed.
Displays the fan’s subscription rebilling status.
Check the last time when the fan was online. If a fan hides their online status, it will be displayed as “Hidden”.
Identify inactive fans by noting the day of their last response.
View when fans last read your messages, filtering out unresponsive fans or using hook phrases to re-engage them.
Displays the number of lists, to which the fan is related. Click to open the Collections → User Lists section in OF.
The Buying Power block allows you to view the fan's buying behavior. It consists of the following fields:
This feature rates a fan's purchasing potential on a scale of 0 to 5, based on their purchase history. It helps operators assess the likelihood of future purchases and optimize interactions with fans. Even if a fan has not yet made any purchases within your creator or agency account, their buying potential will still be evaluated through AI-driven insights.
With this feature, you can view fan spending data either by individual creator or for your entire agency, providing a clear overview of their purchase history. The toggle enables you to effortlessly switch between Creator and Agency data, allowing you to monitor the following:
View the total amount a fan has spent on your content, helping you understand their spending habits;
Displays the fan’s average PPV amount spent;
Displays the fan’s average tip amount;
Observe the fan's most recent content purchase, helping you tailor your sales strategy.
This feature alerts you when a fan requests a chargeback, displaying the percentage of funds they’ve returned relative to their total spending. Powered by Big Data, the alert provides real-time insights to minimize risks and optimize your operations.
Click to open a pop-up window with the total PPV history of the fan.
Select the web source where the fan came from.
Automatically displays a tracking link if a fan has followed it.
Select the fan’s preferences from the drop-down list.
You can drag and drop the Fan’s Overview window, positioning it wherever you find it most convenient on the screen. Additionally, you can easily minimize or maximize the window as needed, allowing you to manage your workspace while interacting with fans efficiently.
Team members can also add specific notes about the fan, which can be used for more personalized and effective communication, further enhancing fan engagement and sales.
Our team is continuously working on enhancing data collection and fan filtering capabilities, allowing chatters to make more informed decisions and boost sales. These improvements will provide valuable insights for your marketing team, helping to optimize your promotional strategies and effectively target fans. Stay tuned for future updates as we strive to bring you even more powerful tools to elevate your fan engagement and revenue growth.
Using emojis can enhance your conversations and improve connections with your audience, potentially increasing fan satisfaction, loyalty, and revenue.
You can easily customize your Emoji Bar via the Edit (1) and Add Emoji (2) buttons. This allows you to:
Add your most frequently used and favorite emojis for quick access.
Streamline your messaging process by organizing emojis that suit your communication style.
Customizing the emoji bar ensures that your preferred emojis are always at your fingertips, saving you time and helping you maintain a consistent tone in your messages.
If you manage a team of chatters, you can create a unified emoji bar for each creator. This will keep fan interaction consistent among different chatters and emphasize your model's appearance and personality.
You can create an emoji bar the following way:
Go to the Creators section.
Select Creator Settings by clicking the Open Settings button.
Scroll down to the Emoji Customization block.
Select up to 15 emojis that you want your chatters to use.
Click Update to apply the changes.
Once applied, all team members will use the same set of emojis for that creator, ensuring brand consistency across conversations.
The Priority Mass Messages feature lets you send messages to a large number of fans, ensuring higher visibility and engagement by placing them in the Priority tab instead of the "All" tab.
When you send a mass message on OnlyFans, it typically appears in the "All" tab, where fans may overlook it—especially if they follow multiple creators. Priority Mass Messages, however, stand out.
Fans receive a notification in the Priority tab.
If OnlyFans notifications are enabled, they will also get a push notification.
This makes Priority Mass Messages significantly more effective for engagement compared to standard mass messages.
The sending delay sets the interval (in seconds) between each message being sent. Adjusting this delay helps:
Reduce device load
Avoid the "Allow 3 seconds" error (which occurs if OnlyFans limits are exceeded)
Up to 450 fans: 3 seconds
More than 450 fans: at least 10 seconds
You can adjust this setting based on the number of fans you are messaging to optimize performance.
Make your messages feel more personal using name placeholders:
{name} – Inserts the fan’s chosen display name.
{displayName} – Uses a custom name you’ve assigned to a fan.
{displayName|name} - Inserts the fan’s chosen display name if a custom name isn't available.
{displayName|my friend} – If the fan has no custom name, "my friend" will be used instead.
Add personality to your messages with a wide range of emojis and search functionality. Click the emoji icon again to close the emoji window. To close the emoji window, click on the icon again.
Choose from a variety of AI Assistant modes tailored to different messaging needs.
You can attach both free and paid media to mass messages:
Paid media converts the message into a PPV (Pay-Per-View) message.
Free media can be sent as-is or act as a preview for your PPV content.
Messages will be sent only to fans who are online at the moment of collection.
Fans with a hidden online status or expired subscriptions will not be included.
Choose specific recipient lists to include or exclude from your message.
If a fan appears in both the included and excluded lists, they will not receive the message.
If you’ve selected "Send to Online Fans Only," you can only exclude lists, not select new ones.
To avoid disrupting ongoing chats, set an exclusion period (1–12 hours) for fans you’re actively chatting with. .
An active chat is any conversation where the fan has recently sent a message.
All sent and deleted mass messages are stored in the Priority Mass Messages History section on your creator page. Messages only appear in this section after they are deleted.
Pause & Resume: You can stop sending messages at any time and resume later.
Unsend Within 24 Hours: Messages can be unsent within 24 hours of sending.
Local Storage: Mass messages are stored locally in your device’s cache.
You can close the tab, but the browser must remain open. Closing the browser may delete the cache, causing the message to disappear.
Device-Specific Visibility: Mass messages and settings are only visible on the device where they were created.
Lost Messages: If a mass message disappears from the creation menu, it was deleted from the cache and cannot be recovered or unsent.
Reducing Device Load: Increase the sending delay if message collection or sending is affecting performance.
The Auto Follow Expired Fans feature in OnlyMonster helps creators and agencies retain their audience by automatically following fans whose subscriptions have expired. This tool reminds former subscribers of your account, increasing the likelihood of their return.
The Auto Follow Expired Fans feature is designed to automatically re-follow fans whose subscriptions to your account have expired. By doing so, it keeps you visible to ex-subscribers, encouraging them to re-engage with your content.
To enable Auto Follow Expired Fans, follow these steps:
Ensure Your Account is Connected and Logged in: Make sure you’re manually logged into your account using your email and password, allowing OnlyMonster to automatically follow former subscribers.
Locate the Creator in the List: In the dashboard, find the creator you want to enable Auto Follow for and click the activation button next to their name in the Auto Follow column.
Automatic Monitoring and Actions: Once enabled, the system will monitor fans' subscription status and re-follow fans when necessary.
The Fan Retention section provides tools and insights to increase audience loyalty. Here’s a breakdown of the key elements in this section:
ID (1): Unique identifier for each creator.
Creator (2): The creator's profile name.
Auto Follow (3): Status of the Auto Follow function.
Last Scanned (4): The most recent update on Auto-Follow status.
Today (5), 7 Days (6), 30 Days (7), Total (8): Activity metrics over different time periods.
Search (9) and View Earnings (10): Quick search and earnings overview.
View Earnings: By clicking on View Earnings, you can view the Auto-Follow Performance. Here, you can track fans who started spending after re-engagement and the total amount of earnings generated by fans re-engaged via the auto-follow feature.
The Fan Retention section equips you with essential tools and information for audience loyalty, helping you retain fans and encourage consistent engagement.
The Real-Time Alerts feature allows you to receive real-time alerts when your fans come online. This helps you engage with them quickly, providing timely and personalized interactions.
By enabling these notifications, you can prioritize your time and focus on the fans who are active, ensuring that you make the most of your opportunities for communication and connection.
Currently, we provide alerts for every fan coming online, but you can easily disable this feature.
Additionally, you can enable notifications for specific fans of your choosing for a more personalized experience.
The Quick Reply feature lets you instantly greet fans from the Notifications tab, helping you make a great first impression while saving longer chats for later.
Go to the “Notifications” Section You'll see a Quick Reply option next to the notification.
Click the Quick Reply Button A message window will appear, allowing you to type a quick greeting.
Write Your Message and Send Once sent, the Quick Reply window will disappear from your notifications, and the fan will receive your message.
One-time use: Once a Quick Reply is sent, the button disappears for everyone on the account, ensuring fans don’t receive multiple quick replies.
Continue the conversation anytime: A chat icon next to the Quick Reply button lets you open a full chat with the fan instantly.
By using Quick Reply, you can engage fans quickly and save time, keeping interactions smooth and efficient while leaving space for deeper conversations later.
For smoother and more advanced operation, we recommend using - a modern cloud-based media solution developed by OnlyMonster. Learn more about its features and advantages in our .
For even greater customization, you can use custom Labels by assigning a unique emoji to specific lists. This feature can be found next to the button for creating new .
For a complete breakdown of AI features, check out our .
Use the feature for more advanced targeting!
Our AI Default Modes are designed to significantly streamline your messaging process.
The AI provides 10 Default Modes for rapid response suggestions.
Bullet
Keep it short and flirty. The key is to keep it under 10 words and focus on building rapport and engagement.
Quick Reply
Keep it fun and playful! Align with the Creator's voice, maintain the dating-like atmosphere, and encourage continued conversation.
Engage
For the "Engage" reply, you can initiate a conversation even when there's no chat history. Your primary goal is to craft a response that sparks curiosity and keeps the interaction going. You can ask intriguing questions about the Fan's name, interests, how he discovered the Creator, and more, with a maximum of 20 words.
Question
Spark curiosity with flirty, playful questions. Keep it under 20 words, engage deeply, and respect boundaries.
Playfull
Keep it naughty and erotic, but under 10 words. Maintain the flirtatious vibe.
Spicy
The response should be naughty, dirty, explicit, and sexually charged, pushing the boundaries of flirtation and indulging in explicit fantasies without limitations.
Innocent
The response should align with the Creator's innocent, shy, and friendly voice and style while maintaining playful dynamics and considering any recurring themes or jokes from their previous interactions.
Bump
Send an engaging and slangy text to revive an inactive chat.
Upsell
The "Upsell" reply is all about enticing the fan to make another purchase, asking if they want to see more explicit, erotic, and enticing content.
PPV
The goal is to tempt the fan to make a purchase while keeping the conversation engaging and sexually stimulating.
To activate most AI modes, ensure there are at least 10 messages in your chat history. This allows the AI to understand the context and provide relevant suggestions.
The Only Engage + Bump mode is unique; it doesn't require a message minimum. Use this for quick interactions or when bumping a conversation is necessary.
After your first AI-generated suggestion, subsequent suggestions become faster. The AI adapts to your conversation style, improving efficiency.
The CheckBox is a customization tool in OnlyMonster that allows each member to create a personalized workspace tailored to their needs.
By using the CheckBox, members can modify and add various elements for an optimized workflow.
This guide outlines the CheckBox settings and functionality to help you effectively customize your workspace.
The CheckBox is located in the OnlyMonster Widget on the Creator page:
1. Navigate to the bottom-right corner.
2. Open the Settings section.
Keeps the Widget open after every page reload, opening a new tab, or launching the application.
Hides the Message Templates window above the chat window when checked.
Enables in-app notifications for fans appearing online.
Mutes the sound for Real-Time Alerts when checked.
Shifts the interface to the left side of the screen for easier navigation.
When unchecked, the main interface is centered on the page.
Removes text labels from the left sidebar, leaving only icons for a cleaner workspace.
Displays the original text alongside the translated text when enabled.
Helps to provide better context by using both versions.
Blurs all media on the page, including fan icons, to ensure privacy while working in public places.
Adds a badge under the fan’s avatar showing the amount spent.
Helps prioritize chats with no need to switch views.
Replaces fan avatars with icons representing their status and behavior.
Reduces device load and enhances chat prioritization.
Removes muted chats from the list, keeping the chat window focused on active conversations.
Hides chats with verified non-spend users from the list, such as creators with the same purpose.
By enabling and customizing these CheckBox options, you can create a streamlined, efficient workspace that aligns with your preferences and workflow.
Use Ctrl + Plus/Minus (Windows) or Cmd + Plus/Minus (Mac) to zoom in or out. This feature allows you to customize the display according to your comfort.
In today's global online community, effective communication is key. Onlymonster's AI Translator empowers chatters to connect with fans in their own language seamlessly.
Capabilities of AI Translator
Select your preferred language and click 'Translate' to have the entire chat translated automatically. Enjoy the freedom to switch between chats without losing context; the translator keeps everything in your chosen language.
Specify the language at the top of the chat window. Click the 'Translate' button beneath each message to translate them individually, allowing for tailored communication.
Unselect the option 'Translator: Show original text' to hide the original text, displaying only the translated message for a clearer view.
Use the special button next to the 'Send' button to translate your messages before sending them. Employ shortcuts for even faster translation: Alt (Option) + A for translating with preview. Alt (Option) + S for immediate translation and insertion into the message field.
Extend the power of AI translation to your mass messaging and posting activities, ensuring your content resonates with a global audience.
For better German translations, we’ve introduced German AI Beta, available in the Translator menu under “Translate to German AI Beta.”
It offers three modes to fit different translation needs:
Balanced – A mix of accuracy and fluency.
Precise – A literal, word-for-word translation.
Creative – A more natural, reworked version.
For an extra boost in translation quality, German Pro provides a more nuanced translation experience but is only available for English-to-German translations.
The AI Translator is designed to streamline communication within the Onlymonster platform, breaking down language barriers and enhancing interaction with fans. By leveraging this advanced tool, chatters can engage more effectively, respond quicker, and increase their sales potential.
The Follow-Up Message feature allows you to schedule smart, delayed messages, optimizing communication with fans while keeping their engagement high.
This tool helps streamline personal conversations by enabling flexible scheduling and cancelation conditions, ensuring natural and engaging interactions.
Custom Timer: Schedule messages to be sent up to 120 minutes later.
Cancelation Settings: Automatically cancel message delivery if a fan sends a message before the timer expires, keeping conversations natural and responsive.
Versatile Messaging: Schedule text messages, media files, and pay-per-view (PPV) content.
Automatic Cancellation Option: If a message is received or sent in the chat before the scheduled message is sent, it will be automatically canceled. This helps maintain a natural flow of conversation and prevents redundancy.
Ease of Use: Scheduled messages are displayed directly within the chat with the fan, rather than in a separate window, ensuring a seamless and user-friendly experience.
1. Compose Your Message: Type your message in the message field and attach media files and set the price, if needed.
2. Access the Follow-Up Menu: Open the Follow-Up settings.
3. Set a Timer: Choose a preset time or set a custom delay (up to 120 minutes).
4. Define Cancelation Options:
Cancel if the fan sends a message before the timer expires.
Cancel if you send another message before the scheduled one.
To ensure the message is sent regardless of fan or creator activity, uncheck the cancelation settings.
5. Confirm Scheduling: After setting the timer and cancelation options, the message enters pending status and will be sent automatically unless the cancelation conditions are triggered.
You can check and manage scheduled messages by navigating to the “You have № Follow-Up message(s)” section. From there, you can:
1. Monitor Delivery Time: Check how much time remains before the message is sent.
2. Delete Messages: Cancel delivery by deleting the scheduled message.
3. Send Immediately: Manually send the message right away.
The Follow-Up Message feature provides flexibility and control, helping you maintain engaging and thoughtful interactions with fans while optimizing your workflow.
Smart enhancement features of OnlyMonster AI, designed to make your chat interactions more natural and fluent, as if you were typing quickly on your phone.
Effortless Casualness: Transform your entire message to lowercase with a single click. This mimics the casual, rapid style often seen in mobile messaging.
Fluid Conversations: Quickly remove commas from your message. This lends a more conversational, uninterrupted flow to your text, similar to natural speech patterns.
Simplified Messaging: Sometimes, a plain text message is more appropriate. Remove all emojis from your message easily to suit the tone of the conversation.
Authenticity in Brevity: Modify your messages with shorthands. This feature is great for creating quick, to-the-point replies that feel genuine and spontaneous.
Personal Touch: Choose a writing style that best suits your or the creator's personality. This adds a layer of personalization to your interactions, making them more engaging and authentic.
These smart enhancements are here to elevate your OnlyMonster AI experience, making your chats more natural, efficient, and tailored to your unique style.
Discover how to utilize 14 unique writing styles, the Shorthands mode for an authentic tone, and the Lowercase feature to transform your conversations.
Locate the AI Assistant page from the left menu of your dashboard for AI configuration options.
Grant permission to manage AI settings to different roles and user groups as needed.
Tailor AI settings separately for each creator, ensuring personalized and relevant interactions.
Modify each AI mode button to better suit your needs.
Rearrange these buttons using the drag & drop feature for a more intuitive interface.
Craft your own AI modes by creating additional buttons with custom names, expanding your response capabilities.
Select from 14 different writing styles, allowing you to match the tone and approach best suited to each conversation.
Lowercase: Mimics casual, fast typing for personal, informal replies. Shorthands: Adds authentic, conversational tone with everyday abbreviations. No Emojis: Provides straightforward, text-focused communication for clarity. No Commas: Creates smoother, fluid sentences for quick, on-the-go messaging style.
Access detailed statistics by creators, chatters, and specific buttons to understand engagement and response effectiveness.
All AI settings are synced every 5 minutes, ensuring your configurations are always current.
This innovative feature, located on the right side of your screen next to the preset emoji bar, transforms your thoughts into engaging content.
The AI Magic Box is conveniently located in your messages right next to the preset emoji bar. Just click on it whenever you need a little creative boost.
Whether you're brainstorming chat responses, cooking up video scenarios, or crafting eye-catching mass messages, the AI Magic Box can help. Write your thoughts or ideas in the box, even in your native language, and watch it work its magic.
Our AI turns your inputs into informal English, adapted for the conversational style common on OnlyFans. The result is a well-crafted message ready to captivate your fans.
Select between various styles to make your message sound similar to the previous conversation with your fans!
Contrary to its name, the AI Magic Box is designed to think outside the box, giving your ideas a fresh perspective. It takes your creative thought process and expands it, improving your content strategy in the process.
Get ready to receive a powerful and insightful message from the AI! Don’t be surprised by its length or depth—this is your creative companion, designed to elevate your work. Feel free to customize and refine the generated message to perfectly match your vision.
Remember, the AI Magic Box is your assistant, not a rigid template. It's there to help you elevate your creativity and make content creation a breeze. It's important to review and adjust the AI-generated content to ensure it aligns with your unique voice and style.
The AI Magic Box is designed to be a valuable asset in your content creation toolkit. With this feature, your OnlyFans strategy can reach new heights of creativity and engagement. So go ahead and give it a try, and see the difference it makes in your fan interaction.
Remember, the magic is in your hands!
Seamless way to manage chats by automatically generating replies based on your preferred settings.
Open the AI Settings page for the specific creator where you want to enable auto-generated replies.
Choose up to two AI buttons for which you want replies to be auto-generated. Enable the Auto-generate feature for each selected button.
After enabling Auto-generate, wait for approximately 10 minutes to allow the new settings to synchronize across the platform.
Once synced, the selected AI buttons will automatically generate replies each time you open a chat with fans, enhancing the efficiency of your interactions.
The Auto-Generate feature is designed to simplify your chat management, enabling you to focus on other important aspects of selling content.
Enjoy the blend of AI efficiency and personal touch in every conversation.
This powerful tool simplifies the process of organizing your fans, including expired ones, saving you time and effort.
No more boring manual fan sorting! Easily create filters based on various criteria such as spending amount, fan's rebilling settings, subscription duration, and more. Stay tuned for even more filters to be added soon.
At the moment, you can quickly refresh the list by clicking the refresh button.
Maximize the use of List Labels by assigning each list a unique emoji. This helps you rapidly identify fans from a specific list in your chat inbox, streamlining your fan management process. Simply add a new label and close the window.
The AI Fan Persona Insights feature helps agency owners and creators gain a deeper understanding of their fans. By analyzing chat interactions, the AI identifies key personality traits, interests, and engagement patterns. These insights allow for more personalized interactions and content strategies, helping you build stronger connections with fans.
The AI gathers data from chat conversations and generates a detailed fan persona profile. This profile includes:
Common topics of interest discussed in chats
Emotional tone and engagement style
Personal preferences and behaviors
By understanding a fan’s persona, you can tailor your interactions to better match their interests.
Once you review a fan’s persona, you can use the Generate Reply button to create a personalized response specifically for that fan. This AI-generated message will be closely aligned with the fan’s unique personality and preferences, making your communication more engaging and relevant.
There must be at least 50 fan messages in the chat to create a Fan Persona. Ensure there are enough messages before proceeding with analysis.
Navigate to the fan’s chat.
Select Fan Persona - Generate Insight from the Fan’s overview menu.
Use the information gathered by AI for your better understanding of the fan you are working with.
Click Persona Reply to create a customized message based on the fan’s persona.
Each Fan Persona generation requires 25 AI credits.
Personalization Options: All the Default AI Modes can be customized to suit your unique needs. Visit the page in the OnlyMonster Dashboard to tailor these settings to your preference. OnlyMonster AI 2.0 is here to make your digital interactions smoother and more intuitive. Embrace the power of AI to enhance your communication and save time.
For more details, see the .
For details, refer to the .
Utilize and customize the 10 default AI modes to align with your communication goals.
If you don’t have enough credits, you can .
When you're composing your priority mass messages, our AI assistant will suggest a template. It's not a finished product, but more like a brainstorming partner giving you some ideas to get your creative juices flowing.
Remember, these AI buttons are a base for you to build upon. They're meant to be customized according to your specific audience and style. As with any message, it's crucial to test its effectiveness with your fans and fine-tune it based on their reactions.
Audiences are diverse and what works for one creator might not work for another. It's all about finding that golden ticket that resonates best with your unique fan base.
While crafting your messages, you can edit and customize the AI-generated text as much as you like. Additionally, to make your messages feel more personal, remember to use name placeholders. Personalization can go a long way in establishing a stronger connection with your fans.
Our goal with these integrated features is to make your messaging process as smooth and effective as possible. Use them wisely to maximize your engagement and your success on OnlyFans.
Optimizing fan engagement is a key aspect of any OnlyFans creator's success. Our is an innovative tool that helps you achieve this. Unlike the standard mass message methods that often get your messages lost in the spam list, our feature ensures your messages land directly in your fans' priority list. To take this one step further, we've integrated an AI assistant into this feature. It aims to help you create engaging templates for your messages, giving you a solid starting point for crafting that perfect message.
Our pricing structure is designed to scale with your creator's earnings, reflecting the resources needed to handle larger amounts of data and AI processing requests.
At OnlyMonster, we strive to provide not just an effective toolset for OnlyFans management, but also a transparent and fair pricing policy.
Our pricing model is linked to the earnings of the creator you manage. As the earnings of a creator increase, so does the amount of data we handle, and the server resources we need to allocate. By tying our pricing to your creator's earnings, we ensure that you pay a fair price relative to the value you're getting from our service.
Plan duration: Each subscription lasts 30 days.
Pro Starter
$0 – $2,500
$30
$81 (Savings: $9)
$144 (Savings: $36)
Pro Growing
$2,500 – $5,000
$40
$108 (Savings: $12)
$192 (Savings: $48)
Pro Scaling
$5,000 – $10,000
$50
$135 (Savings: $15)
$240 (Savings: $60)
Pro Advancing
$10,000 – $20,000
$100
$270 (Savings: $30)
$480 (Savings: $120)
Pro High-Earner
$20,000 – $30,000
$150
$405 (Savings: $45)
$720 (Savings: $180)
Pro Star
$30,000 – $50,000
$200
$540 (Savings: $60)
$960 (Savings: $240)
Pro Superstar
$50,000 and above
$250
$675 (Savings: $75)
$1,200 (Savings: $300)
You can pay for a creator after you've connected them and installed our OnlyMonster Browser. We then analyze the creator's earnings for the past 30 days to determine the pricing tier.
If you're on a trial and want to switch to a Pro Plan, you can easily do so by clicking on the button indicating your current plan, or by visiting the creator's settings and selecting the desired plan.
Our pricing structure doesn't involve recurring payments. Instead, you pay in advance for 1, 3, or 6 months. This upfront payment system gives you the freedom to plan your expenses and manage your budget effectively.
If you choose to pay for 3 or 6 months in advance, we won't charge you extra if your creator's earnings increase during that period. This way, you can lock in your current rate and protect yourself from potential price increases.
If you encounter any issues or want to pay using a different method, don't hesitate to reach out to our support team. We're here to assist you and make your experience with OnlyMonster as smooth and efficient as possible. We currently accept payments through credit cards and cryptocurrencies for your convenience.
If you have any questions - please don’t hesitate to contact us:
telegram: @mnstrvibe
If the OnlyMonster Browser doesn’t run (an error is displayed, or the application does not open), follow these steps to troubleshoot
Rebooting your computer periodically helps applications run faster and more smoothly. If the browser doesn’t launch, reboot your PC and try again.
OnlyMonster Browser is optimized for Windows 10 and macOS 11.0 or later. If you're using an older version, please update your operating system to the required version.
Antivirus or firewall software may block the browser for the following reasons:
— Blocking executable files: Some antivirus programs mistakenly flag the browser as unsafe and block it.
— Disable your antivirus and firewalls: Temporarily turn off your antivirus and firewall to check if they’re causing the issue. For Windows users, ensure that Windows Defender Antivirus and Windows Firewall are also disabled. Follow these steps:
Open the Start Menu and search for Windows Security.
Click on Virus & Threat Protection.
Under Virus & Threat Protection Settings, click Manage Settings.
Toggle off Real-time protection to temporarily disable Windows Defender.
Open the Start Menu and search for Windows Defender Firewall.
Click on Turn Windows Defender Firewall on or off in the left panel.
Select Turn off Windows Defender Firewall for both Private and Public network settings.
After disabling the antivirus and firewall, try launching OnlyMonster Browser again.
If the browser opens but displays a gray screen and doesn’t load further, try the following:
Ensure your antivirus and firewall are disabled (as described above).
Check your internet connection: make sure your connection is stable and meets the minimum speed requirement of 50 Mbps.
Verify your internet service provider is not blocking the browser: try connecting through a different network or using a VPN.
If the sidebar loads but OnlyFans profiles do not display and the OnlyMonster loader keeps freezing:
Disable OnlyFans Proxy Bypass: Go to OnlyMonsterAI > Settings > Disable OnlyFans Proxy Bypass. (On Windows OS, right-click the monster icon to find the settings.)
For macOS: Delete the application and download it again.
For Windows: Close the application, open Task Manager, and end all processes associated with OnlyMonster Browser. Then, restart the application.
If you encounter this error, click the Run anyway link to proceed.
If this error occurs, close the application, wait 5-10 minutes, and then reopen it. This is a temporary issue that may occur after system updates.
If there is an error related to proxies, you need to change the proxy settings:
Navigate to the Creators tab.
Open Settings.
In the Proxy Settings panel, click Switch IP or change the proxy to another country.
Restart the browser.
For more information on Proxy settings, please refer to the Proxy Management article.
If the problem persists, please contact our technical support team for further assistance.
In this guide, we will walk you through the process of adding funds to your agency balance, renewing subscriptions, and purchasing additional AI credits on OnlyMonster.
Making payments and extending subscriptions, as well as purchasing AI credits on OnlyMonster can be done according to the following scheme:
Add funds to your agency balance using a credit card or cryptocurrency.
Renew creator plans by selecting the appropriate plan and making payment or Purchase additional AI credits when needed.
A red notification appearing in the Billing tab indicates that a renewal is due. The counter shows the number of accounts whose plan is about to expire. The notification appears 3 days before the plan expires.
Before extending plans or purchasing additional AI credits, funds need to be credited to your agency balance.
Specify the exact amount that will be added to your Agency Balance.
Choose the preferred Payment method: Credit Card or Cryptocurrency.
Enter the required card details (card number, expiration date, CVV, and other details required by the payment system).
After payment is processed, you’ll receive an invoice by email.
Select your preferred cryptocurrency and network.
Copy the provided payment address or scan the QR code.
Open your cryptocurrency wallet and complete the transaction.
It may take up to 10 minutes for funds to be credited to your account.
Once your agency account has sufficient funds, you can extend the subscription plans for your creators.
In the Billing tab, go to the Subscriptions section.
Locate the creator whose plan you want to renew.
Choose a renewal duration: 1-month, 3-month, or 6-month
A plan marked as green indicates you've selected that creator for renewal. If it’s not marked greed, the plan will not be renewed.
Click Make Payment.
In case additional AI credits are needed, you can easily purchase more through the Billing tab:
Click Purchase More AI Credits.
Select the number of credits you want to purchase.
Confirm your purchase and proceed with payment.
Once processed, your AI credits will be automatically replenished.
If you encounter any issues with payments (for example, if funds aren’t appearing in your account), here's what to do:
For Credit Card Payments: Check your email for a receipt from the payment system, and contact our support.
For Cryptocurrency Payments: If your funds haven’t appeared, share the Transaction ID (TxID) with our support for faster assistance.
Enabling notifications lets you see important events like subscriptions, purchases, tips, and messages, even when the OnlyMonster app is minimized.
Open the OnlyMonster → right-click on the OnlyMonster logo → Notifications, and choose which notifications you want to receive:
If needed, use the "Disable All" button to turn off message notifications for all profiles at once.
Press the Windows key (⊞) or select it from the Taskbar, then go to Settings:
Navigate to System → Notifications, ensure that Notifications are turned on and "Do not disturb" mode is not activated.
Scroll down to “Notifications from apps and other senders”, find OnlyMonster, and turn on notifications for it:
Open OnlyMonsterBrowser → navigate to menu bar → Notifications → choose which notifications you want to receive.
Ensure that Focus or Sleep mode is not activated.
Go to your System Settings → Notification Center.
Make sure general notifications are enabled:
Scroll down and find OnlyMonsterBrowser → сlick on it, then toggle the switch to enable notifications:
Choose your preferred notification style:
Banners disappear automatically.
Alerts, stay until you dismiss them.
When a notification appears, you’ll see additional information, such as the name of the model and a fan. Here’s what you can expect from different types of notifications:
Subscriptions: The name of the new subscriber
Messages: The text and the sender's name
Purchases and Tips: The amount and the name of the fan.
You can close the notification by clicking the “✕”. For more options, click the Options button (⋯), where you can either turn off all notifications or go directly to their settings:
Please Note: The notifications will not appear if the fan’s tab is open. To receive notifications, you need to switch to a different tab.
You can estimate the cost of services in advance using our .
Or .
Payment can be made with or .
Navigate to the - Add Funds To Your Balance.
This error message appears when too many requests are sent to the OnlyFans server within a short period. This is not a bug but a system response aimed at preventing excessive server load.
Performing multiple actions on a Creator page, such as opening several tabs, frequently navigating between pages and other, can trigger the "Too many requests. Try again later." error.
If you exceed the platform’s rate limit, the error may appear repeatedly after every action.
Change Your IP Address on the Creator Page
This error occurs when excessive requests are made from a single IP address. Changing your IP can resolve the issue.
To change IP, follow these steps: 1. Navigate to the Creators tab and open Settings.
2. Locate the Proxy Settings section - Primary Provider.
3. Click the Switch IP button next to the selected proxy.
By following these steps, you can prevent the error from occurring and ensure a smooth browsing experience on the platform.
Session synchronization errors typically occur when the browser or application fails to maintain a consistent user session. This could be due to a variety of reasons such as browser glitches, software conflicts, or session timeout issues.
Restart the Browser
Completely close your browser and then reopen it. This can help reset the session and resolve synchronization issues.
Check your connection
Ensure a stable and strong internet connection, as poor connectivity can contribute to such issues.
Contact Support
If the problem continues after trying these steps, please, contact the support team for help.
For more information on Proxy Management - check out the .
Check your browser version in the top right corner. Download the latest version .
The "Allow 3 seconds" error is a system message from OnlyFans that appears when attempting to send certain requests too frequently (e.g. publishing posts and sending direct/priority messages more often than OnlyFans allows).
This error occurs due to the following reasons:
Publishing posts and sending direct/priority messages too frequently.
There is an incorrect Time Delay in Priority Mass Messages
OnlyFans limits the frequency of certain actions to ensure they are performed by a single creator in a natural manner. The platform restricts some requests to once every 3 seconds, assuming that one person cannot perform multiple actions within that timeframe.
The Priority Mass Messages feature sends individual private messages to each fan with a customizable time interval.
If the time interval is set too short, OnlyFans may detect it as spam and trigger the "Allow 3 Seconds" error.
The OnlyFans system does not differentiate between scheduled and regular publishing.
If multiple SFS posts are scheduled too close together, the system may flag them, resulting in errors.
Identify the Cause of the Error
If the error occurs due to multiple actions performed at the same time, prioritize the most important action and pause the others temporarily.
Adjust the Time Delay in Priority Mass Messages
If sending to 450 fans or fewer, set the time delay to 3 seconds per message.
If sending to more than 450 fans, increase the delay to at least 4-5 seconds to prevent system detection as spam.
By following these adjustments, you can avoid disruptions, ensure messages are sent successfully, and comply with OnlyFans' limits.
If you're experiencing performance issues or OF loading issues due to local restrictions, adjusting specific settings can help. Below, we explain three advanced options: Disable OnlyFans Proxy Bypass, Disable OnlyFans JavaScript Cache, and Disable Hardware Acceleration.
This setting determines whether some static OnlyFans files can be loaded directly through the IP of the user's device (without proxy). It helps speed up page loading, but may cause loading issues in regions where OnlyFans is blocked.
Default State: Enabled
When to Disable: If OnlyFans is blocked in your country, and you need all resources to load through a proxy.
Effects: Disabling this ensures all files load via the proxy. It does not impact vault loading and won’t cause any harm to the account.
JavaScript caching allows OnlyFans to store and reuse JavaScript files, improving performance and loading speed.
Default State: Disabled (By default, JavaScript caching is enabled)
When to Enable: Only if you encounter a specific issue that requires JavaScript caching to be disabled.
Effects: May slow down page loading. We do not recommend enabling this setting unless necessary.
Hardware acceleration shifts certain tasks from your PC’s CPU to the GPU, improving performance in many cases. However, in some situations, it may cause graphical issues or high system load.
Default State: Disabled
When to Enable: If you experience lags, high CPU usage, or graphical glitches while using OnlyFans.
Effects: Forces software rendering, which may reduce the load on weaker PCs and fix graphical issues.
Browser settings on Windows can be accessed by right-clicking on the Monster logo:
On MacOS, you can access settings via menu bar at the top:
A synchronization error with a timeout message usually occurs when the browser or app fails to receive a response from the server within the expected timeframe. This could be due to network congestion, server overload, or other temporary server issues.
Wait and Restart the Browser
Wait for 5-10 Minutes: Sometimes, this error is due to temporary server-side issues.
Give it a few minutes before trying again.
Close your browser completely and then reopen it. This can help reset any stuck processes that might be contributing to the error.
Contact Support
If waiting and restarting the browser does not resolve the issue, consider reaching out to the support team for further assistance.
Ensure a stable and strong internet connection, as poor connectivity can contribute to such issues. Try accessing the site or performing the action during non-peak hours when server load might be lower.
The Proxy Missing error occurs when there is no active proxy on the creator’s account or if the proxy has been deactivated.
This error can happen due to the following reasons:
The creator’s account plan has expired for more than 72 hours, leading to proxy deactivation.
The process of adding the creator was interrupted and not completed.
To resolve the “Proxy Missing” error, follow these steps:
Go to the Creators tab.
Click on Open Settings for the creator with the issue.
Navigate to Proxy Settings and select a proxy to activate.
We recommend choosing a Primary Proxy from the nearest location: Germany, Singapore, or the USA.
An icon labeled Selected will appear next to the chosen proxy. Ensure you’ve selected the closest proxy to your location.
If you need further assistance, please contact our support team.
For more details on proxy settings, review the article
The "Captcha wrong" error appears when attempting to pass the captcha during the login process for the Creator account. This issue may occur even if the captcha is successfully completed.
Don't make many attempts when this error happens, OnlyFans has limits on the number of attempts.
The issue can be resolved by temporarily changing the proxy to Singapore. After completing the CAPTCHA, it is essential (!) to switch the proxy back.
Switch proxy to Singapore
Retry completing captcha
After switching the proxy, attempt to pass the captcha again.
Contact support
If the error persists after trying these steps, contact our support team.
Switch proxy back after completing the captcha
Resetting your password
Click on your profile icon in the upper right corner.
Choose Sign Out to open the login screen.
On the login screen, select Forgot Password?
This will open a browser window. Enter your email and select Forgot Password?
Choose Reset your password.
OnlyMonster will send you a code to change the password, which you need to enter.
Create and confirm your new password.
Your password is now changed, and you’ll need to log in with the new password.
The “DiscardVirtualMemory” error is often related to software attempting to use a function or feature not supported by older operating systems, such as Windows 7 or 8.
Check Operating System Compatibility
Verify your operating system version. The error usually occurs on Windows 7 or Windows 8.
Upgrade Operating System: Our browser supports only Windows 10+ and MacOS. Please update your system to a compatible version.
Contact Support
If you need assistance with upgrading your operating system or if you have other related queries, please reach out to the support team for further assistance.
Before upgrading your system, ensure your hardware meets the minimum requirements for Windows 10 or the latest MacOS version. Always back up important data before performing an operating system upgrade.
Go to → Open Settings → Proxy settings and change the proxy to Singapore.
Set the proxy used before the switch. We recommend to set up proxy with the closest country to chatter. You can read more about proxy management in our .
This error appears when OnlyFans is verifying your connection.
The loading screen may appear due to various reasons.
Server connection
OnlyFans is attempting to establish a connection with the server. This is part of the platform’s security and verification process.
Unstable Network
A slow or interrupted internet connection can cause prolonged loading times.
Wait
In most cases, the page will load automatically within 15–30 seconds.
Refresh the Page
Press Ctrl + R (Windows) or Cmd + R (Mac) to reload the page.
Change Network
Switch from Wi-Fi to mobile data (or vice versa) to rule out local connectivity issues.
Switch Proxies
Enable VPN
Turn on your VPN and refresh the page.
If you still encounter the error after trying these steps, please contact our support team.
Try changing your proxy. See.
This error occurs when OnlyFans blocks all actions on a specific page.
OnlyFans can temporarily or permanently restrict access to certain actions.
This may happen for several reasons, including short-term issues or extended account limitations.
1. Check if the issue also appears when using OnlyFans directly (outside the CRM).
2. If the error occurs on the OnlyFans platform as well, please contact OnlyFans Support to resolve the issue.
If you have any further questions, feel free to reach out to our support team—we’re here to help.

















































































































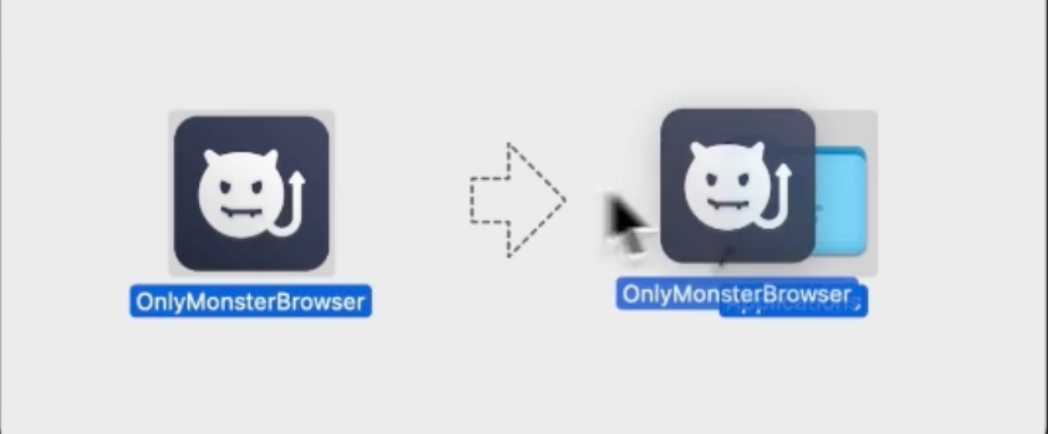
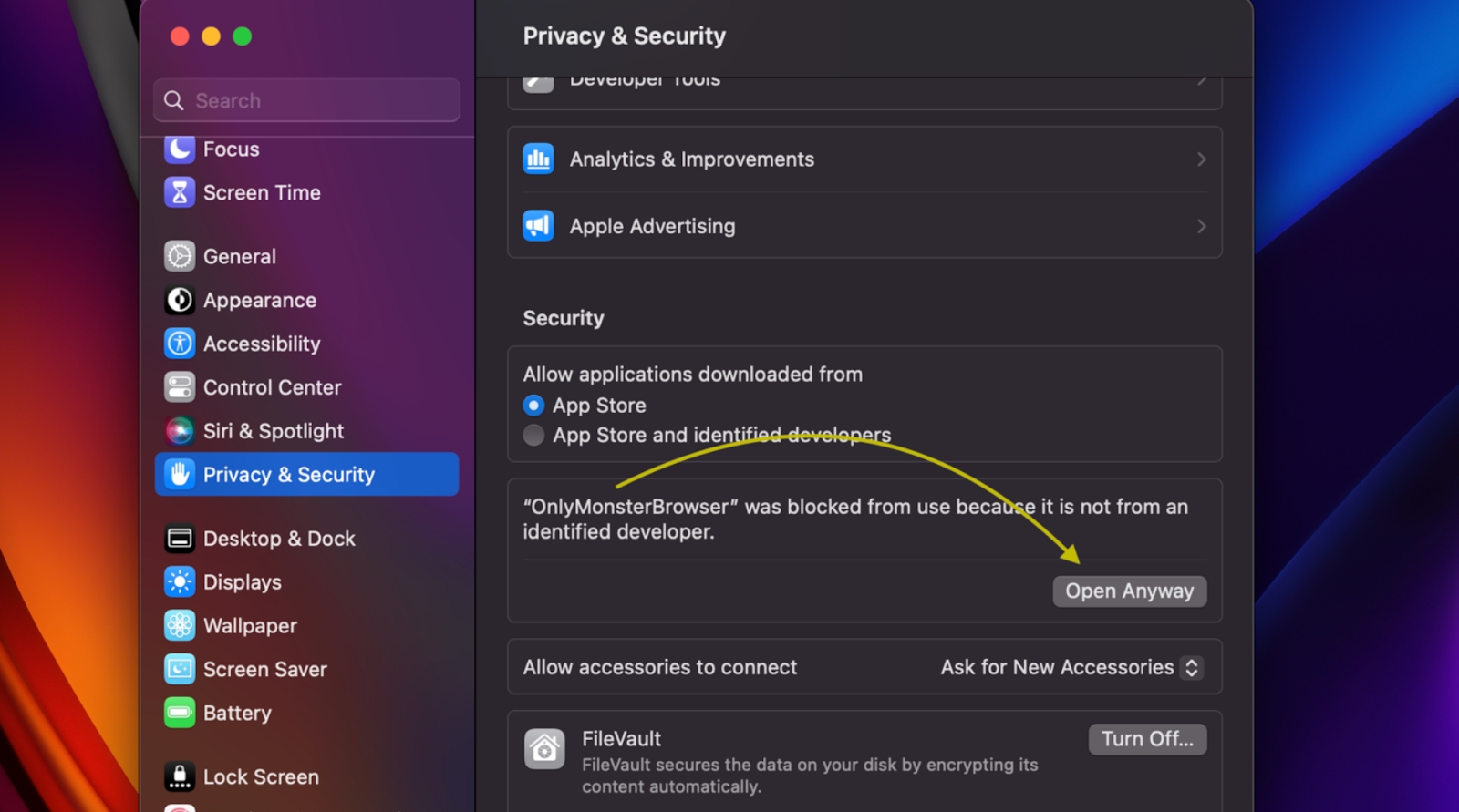
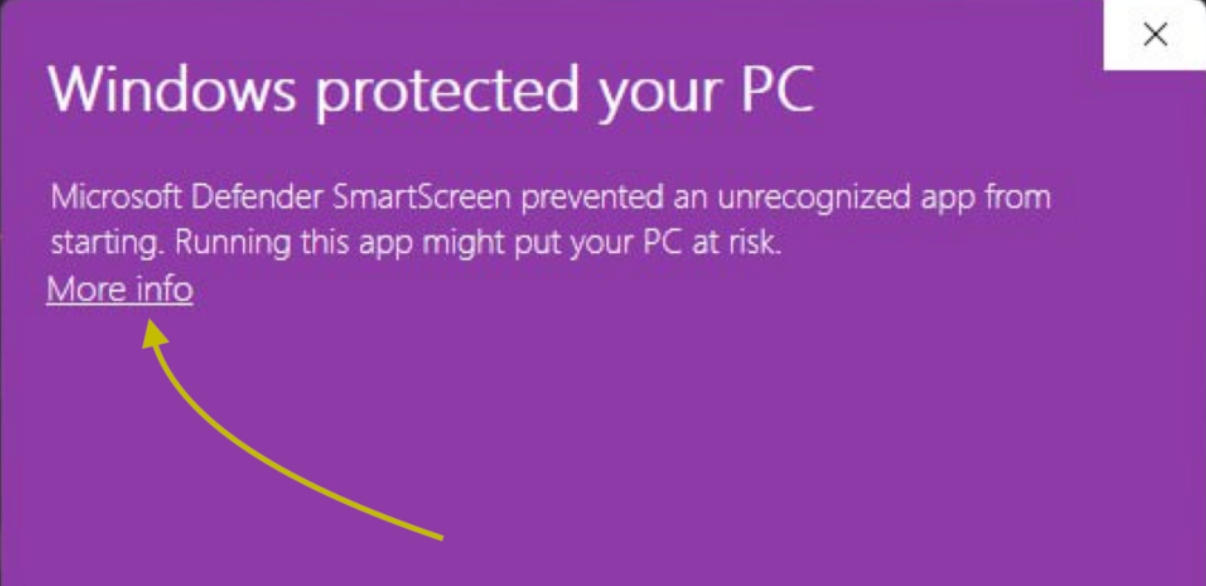
An error message stating “Wrong Creator” appears during the login process.
Check Selected Icon
Ensure the correct profile picture is selected on the left side of the interface.
Free and Paid Page Accounts
If accessing a model with both Free and Paid pages, verify that they are registered on OnlyFans as two separate accounts with distinct login credentials.
Verify Login Credentials
Double-check the username and password you are using. They may belong to a different account.
Contact Support
If steps 1 to 3 do not resolve the issue, reach out to our support team for further assistance.
Always keep your login information secure and up-to-date.
Regularly update your browser or app to ensure compatibility.
For further help or if you experience other issues, please contact our support team.