OnlyMonster Browser Setup Guide
OnlyMonster Browser is a desktop application compatible with macOS and Windows. Installing this application is essential to gain full access to the platform’s features, including the OnlyMonster interface and OnlyFans accounts. This article provides a detailed setup guide for installing the OnlyMonster browser on Windows and MacOS.
System Requirements
To ensure the optimal performance, your system should meet the following specifications:
8GB of RAM or more
Intel i5 processor (or equivalent)
5GB of free disk space
50Mbps internet connection
macOS 11.0 (Big Sur) or later, or 64-bit Windows 10 or later.
Windows Installation
Step 1: Download the Browser
Visit the OnlyMonster website’s Download page.
Download the appropriate installer for Windows.
Step 2: Locate the Download
Navigate to your Downloads folder.
Find the downloaded
.exefile.
Step 3: Install the Browser
Double-click the
.exefile.Follow the on-screen prompts to complete the installation.
Step 4: Security Settings
If a security alert appears, click "Run Anyway"
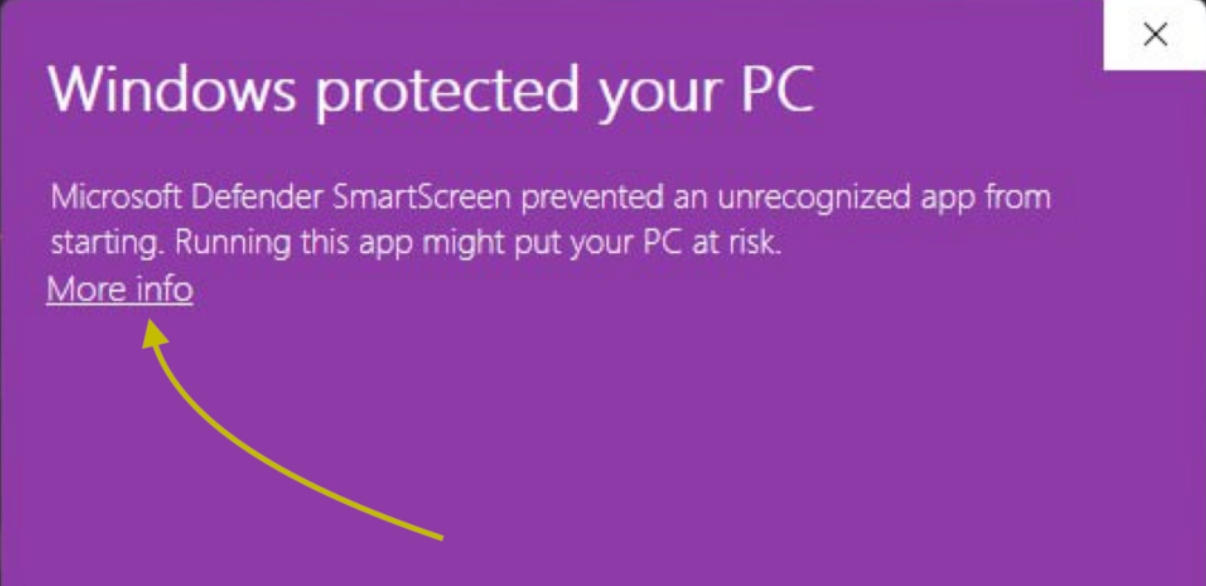
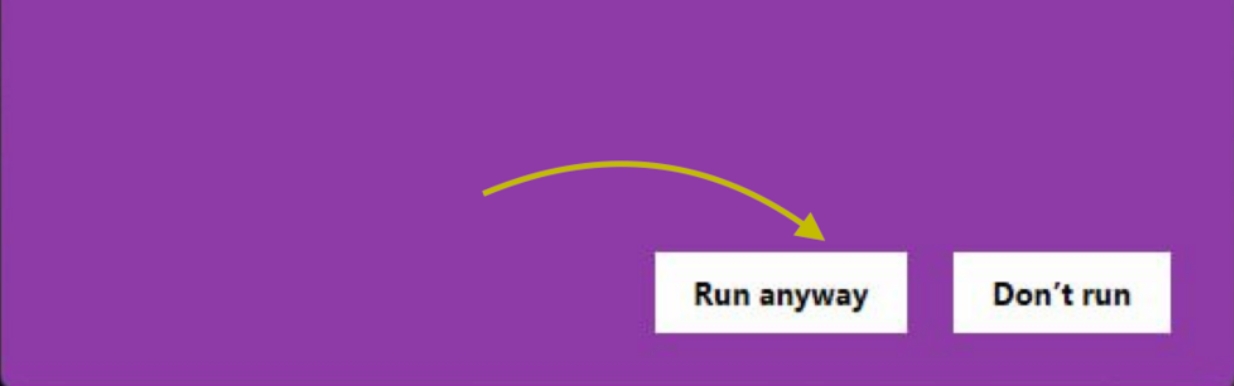
Step 5: Check Firewall/Antivirus
Ensure that no firewall or antivirus software is blocking the app.
Step 6: Open the Browser
Double-click the OnlyMonster browser icon on your desktop to open it.
MacOS Installation
Step 1: Determine Your Chip Type and Download the Correct Version
Check whether your Mac uses an Intel or M1-M3 chip:
Click the Apple logo in the top left corner of your screen.
Select "About This Mac"
Under the Overview tab, look for the "Chip" or "Processor" entry to identify your chip type.
Visit the OnlyMonster website’s Download page .
Download the macOS installer that matches your chip type (Intel or M1-M3).
Step 2: Locate the Download
Navigate to your Downloads folder.
Find the downloaded
.dmgfile.
Step 3: Install the Browser
Double-click the
.dmgfile to open it.Drag and drop the OnlyMonster browser into your Applications folder.
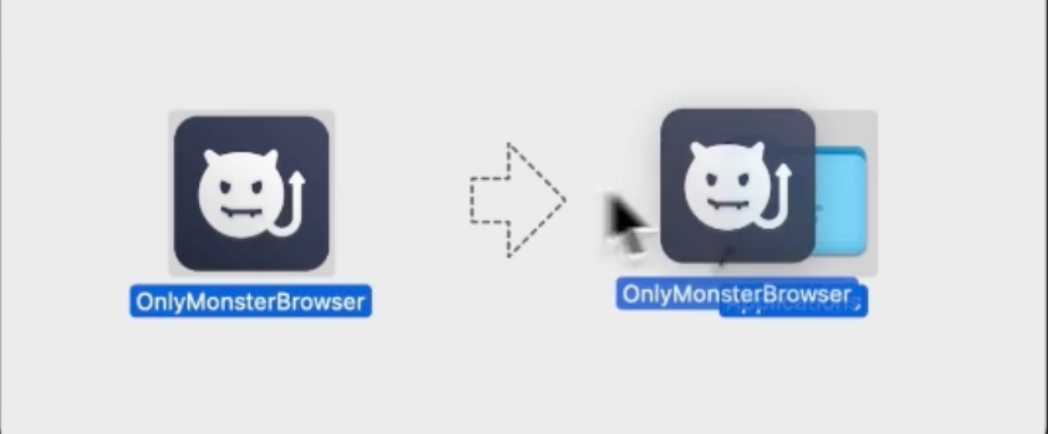
Step 4: Security Settings
If a security alert pops up saying the app can’t be opened:
Navigate to Apple Menu > System Preferences > Security & Privacy .
Under the General tab, click "Open Anyway" next to the message about the OnlyMonster browser.
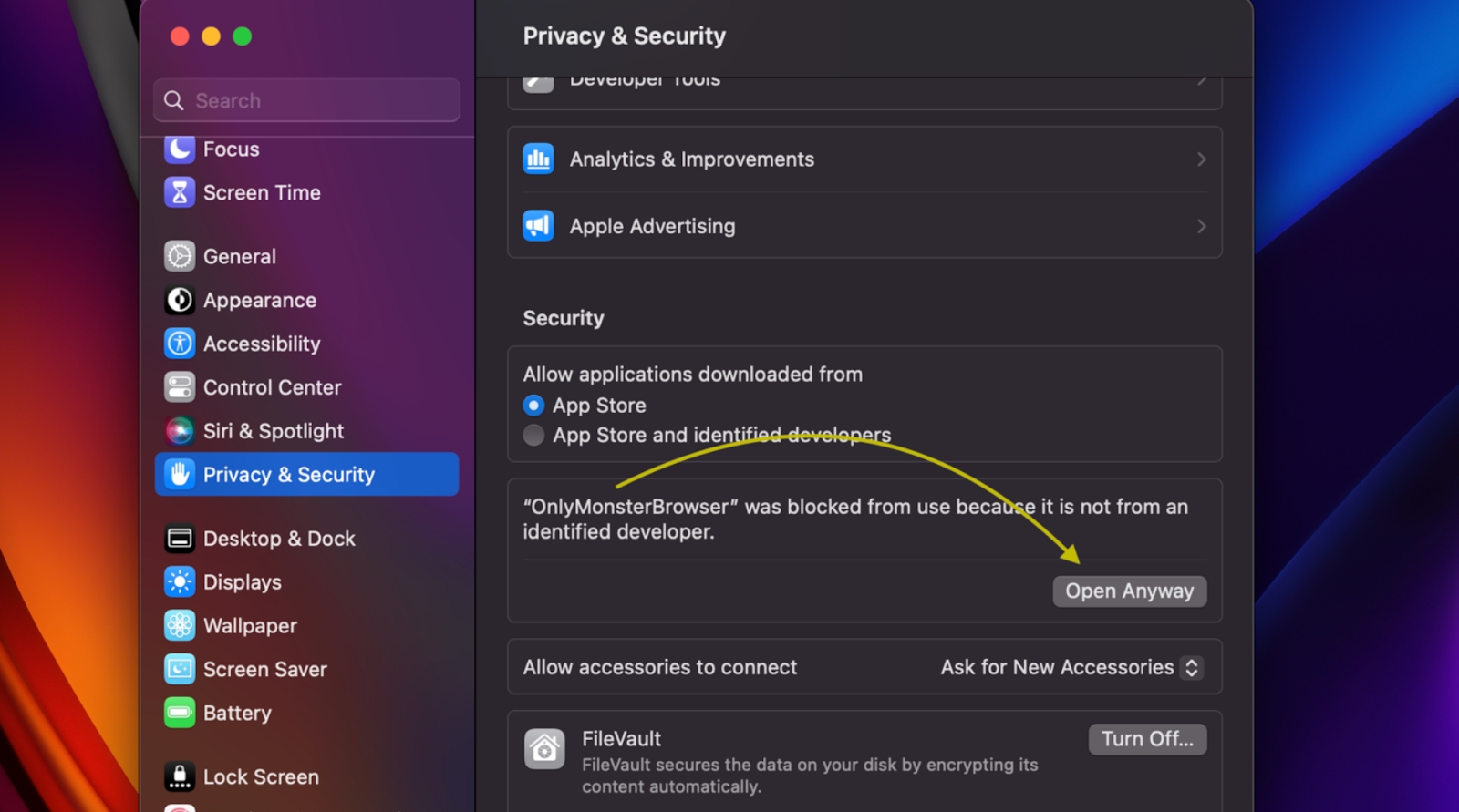
Step 5: Check Firewall/Antivirus
Ensure that no firewall or antivirus software is blocking the app.
Step 6: Open the Browser
Double-click the OnlyMonster browser icon on your desktop to open it.
If the OnlyMonster Browser doesn’t run after installation, please refer to our troubleshooting article for detailed instructions.
Last updated
Was this helpful?