Manage Account Information
Manage Account settings allow you to update your account details and ensure its security.
You can access these settings from any Menu tab by clicking on your Profile Picture → Manage Account
This menu is divided into two sections — Account and Security.
Account
In the Account section, you can update your account details and manage the emails linked to your account.
Customizing account details
To change your account details — such as your profile photo, first name, or last name — click on the name bar. You can upload a new profile picture from your device using the Upload Image button. Once you've made your changes, press Continue to save them.
Email Setup
To add a new email, click Add an Email Address. After entering the new email, you’ll receive a confirmation code. Once confirmed, the new email can be used to restore your account if needed.
Clicking on the email bar will let you manage the email addresses associated with your account. You can designate one email address as the primary email or delete it from the account. If you delete your primary email, the next available email address will automatically become the new primary one.
The primary email will be used for logging in and receiving emails from OnlyMonster.
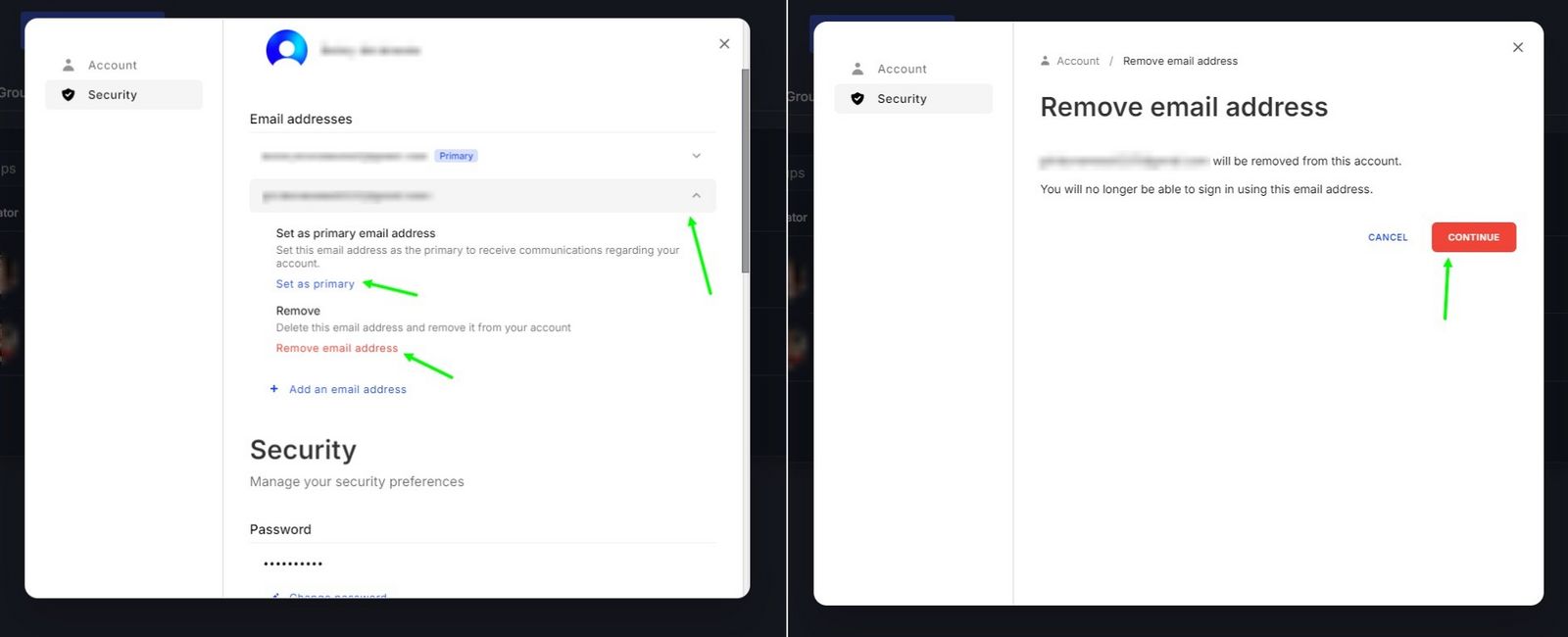
Security
In the Security section, you can change your password, enable two-step verification, and manage the sessions where your account is logged in.
Password change
To change your password, select Change Password. You’ll need to enter both your current password and the new one, then confirm it. You can Sign out of all other devices to log out of your account on all other devices once the password is changed.
If you forgot your password and need to reset it, check the Forgot Password article for detailed steps to help you out.
Managing active sessions
In the Security section, you can view detailed information about all devices where your account is currently logged in. To log out from a specific device, select it and click Sign Out of Device.
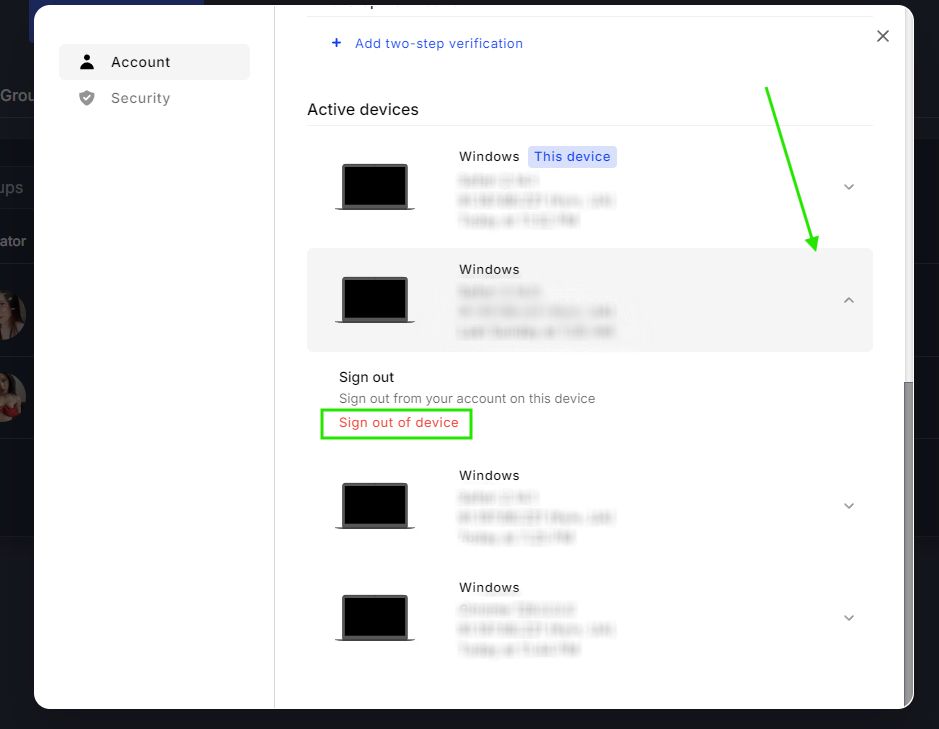
Two-step verification
To enhance the security of your account, enable Two-Step Verification. To do this, click Add Two-Step Verification. Install a convenient two-factor authentication app on your mobile device and use it to scan the provided QR code. Once scanned, confirm the setup by entering the verification code from the app.
Be sure to download and keep a backup of the code. This will help you authenticate in the future if problems arise with the authenticator.
If you can’t scan the QR code, click Can’t scan QR code? and OnlyMonster will provide you with a Key and a TOTP link for your authentication app.
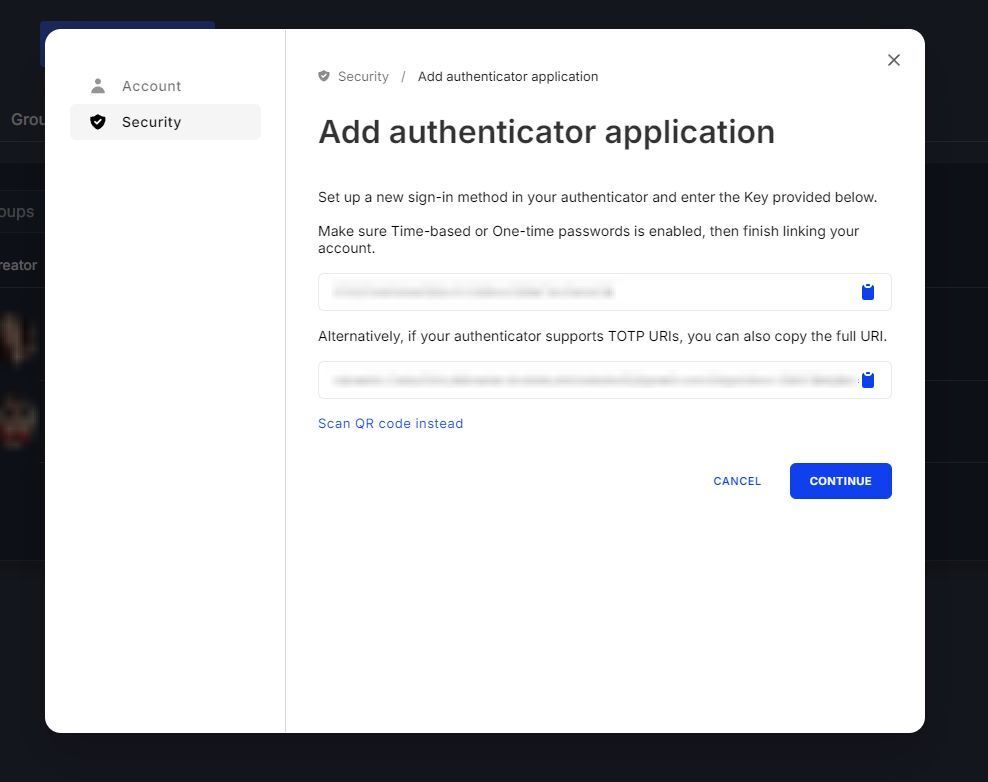
Two-step verification adds an extra layer of security by requiring two steps to verify your identity: your password and a secondary factor, such as a code sent to your phone. This helps protect your account even if your password is compromised.
Last updated
Was this helpful?